Как добавить значок OneDrive на рабочий стол в Windows 10
OneDrive - это решение для онлайн-хранения документов, созданное Microsoft и поставляемое в комплекте с Windows 10. Его можно использовать для хранения ваших документов и других данных в Интернете в облаке. Он также предлагает синхронизацию сохраненных данных на всех ваших устройствах. В этой статье мы увидим, как добавить значок OneDrive на рабочий стол в Windows 10.

OneDrive входит в состав Windows, начиная с Windows 8. Это универсальное решение, созданное Microsoft, чтобы предоставить пользователю возможность набор настроек, одинаковые файлы и одинаковый внешний вид на каждом компьютере, на котором он входит, используя свой Microsoft Счет. Ранее известный как SkyDrive, сервис некоторое время назад был переименован.
Функция синхронизации в OneDrive зависит от учетной записи Microsoft. Чтобы использовать OneDrive, вы должны сначала создать его. Помимо OneDrive, учетную запись Microsoft можно использовать для входа в Windows 10, Office 365 и большинство онлайн-сервисов Microsoft.
Чтобы добавить значок OneDrive на рабочий стол в Windows 10, сделайте следующее.
Рекламное объявление
- Открыть Приложение "Редактор реестра".
- Перейдите к следующему ключу реестра.
HKEY_CURRENT_USER \ Программное обеспечение \ Microsoft \ Windows \ CurrentVersion \ Explorer \ HideDesktopIcons \ NewStartPanel
Узнайте, как перейти к ключу реестра одним щелчком.
- Справа измените или создайте новое 32-битное значение DWORD с именем "{018D5C66-4533-4307-9B53-224DE2ED1FE6}". По умолчанию его значение data равно 1, что означает скрытие значка OneDrive с рабочего стола. Установите значение 0, чтобы значок OneDrive на рабочем столе стал видимым.
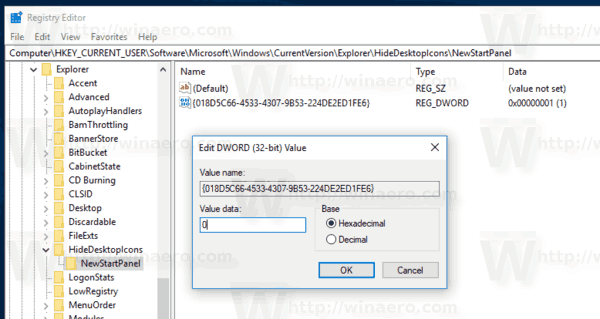 Примечание: даже если вы под управлением 64-битной Windows вы все равно должны создать 32-битное значение DWORD.
Примечание: даже если вы под управлением 64-битной Windows вы все равно должны создать 32-битное значение DWORD. - Нажмите F5 на рабочем столе, чтобы обновить его. Значок появится мгновенно.

Чтобы сэкономить свое время, вы можете загрузить следующие готовые файлы реестра.
Скачать файлы реестра
Если когда-нибудь вы решите переключиться с OneDrive на какое-либо альтернативное решение, такое как Dropbox, для синхронизации файлов, есть способ удалить приложение OneDrive. В последних сборках Windows 10 Microsoft предоставила возможность удалить ее напрямую из приложений и компонентов. Подробное руководство можно найти в статье Официальный способ удалить OneDrive в Windows 10.


