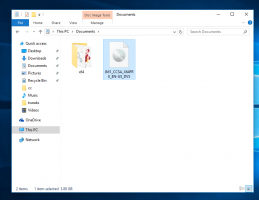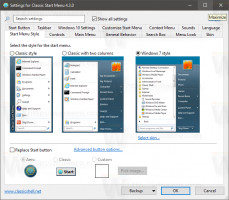Как закрыть не отвечающие приложения в Windows 11
В этом посте мы рассмотрим два метода закрытия не отвечающих приложений в Windows 11. Один из методов позволит вам закрыть зависшие приложения один раз.
Когда некоторые из запущенных приложений зависают и перестают отвечать на запросы, нет необходимости перезапускать Windows, выключать или даже отключать компьютер от сети. Если вы можете управлять другими приложениями, открывать меню «Пуск» и т. д., то вы можете просто убить зависшее.
Для этого вы можете использовать встроенное приложение «Диспетчер задач».
Закройте не отвечающее приложение в Windows 11
- Открыть Диспетчер задач нажав на Ctrl + Сдвиг + Esc сочетания клавиш.
- Найдите приложение, которое не отвечает ни на Процессы или Подробности вкладка Это будет иметь "Не отвечает" в "Статус" столбец.
- Выберите его и нажмите Удалить. Или щелкните его правой кнопкой мыши и выберите Завершить задачу из контекстного меню.
- Иногда вам нужно повторить шаг 3 несколько раз, прежде чем Windows сможет убить зависшее программное обеспечение.
Если у вас есть более одного приложения, которое не отвечает, есть специальная команда, которая может изящно закрыть их и освободить ресурсы компьютера. Это намного быстрее, чем закрывать приложения по отдельности.
Закройте все зависшие приложения сразу
- Щелкните правой кнопкой мыши Начинать кнопку и выберите Терминал Windows.
- На вкладке PowerShell или командной строки скопируйте и вставьте следующую команду:
taskkill.exe / F / FI «статус EQ НЕ ОТВЕЧАЕТ». - Ударь Войти ключ, и все готово.
Этот метод включает встроенное приложение, тасккилл. В отличие от диспетчера задач, это консольное программное обеспечение, поэтому вам нужно использовать его из командной строки.
Приложение поддерживает множество аргументов, например. он может закрыть определенный процесс по имени исполняемого файла. Например, taskkill/IM "notepad.exe" закроет все экземпляры приложения «Блокнот».
Он поддерживает /Ф аргумент, чтобы принудительно закрыть приложения, не дожидаясь, пока приложение ответит на запрос. Это то, что мы использовали для замороженных приложений в инструкции выше. Например. тасккилл /IM notepad.exe /F. Вы можете узнать больше о его параметрах и функциях, запустив его следующим образом: тасккилл /?.
Иметь ввиду что иногда «занятое» приложение может иметь состояние «не отвечает». Это часто происходит, когда приложение ожидает сетевой ресурс, который внезапно отключается. Или приложение читает большой файл с диска. Приложение Taskkill все равно убьет его, так как оно не различает зависшие приложения по их использованию ресурсов.
Кроме того, вы можете найти список зависших задач, выполнив следующую команду.
tasklist.exe /FI «состояние EQ НЕ ОТВЕЧАЕТ»
Он будет печатать приложения, которые не отвечают. Вы можете сохранить его в текстовый файл, скопировав вывод из терминала или перенаправив команду в файл, например: tasklist.exe/FI «Эквалайзер состояния НЕ ОТВЕЧАЕТ» > замороженный-apps.txt.
Создайте ярлык для уничтожения не отвечающих приложений
- Щелкните правой кнопкой мыши в любом месте рабочего стола и выберите Создать > Ярлык из меню.
- В диалоговом окне «Создать ярлык» введите или скопируйте и вставьте
taskkill.exe / F / FI «статус EQ НЕ ОТВЕЧАЕТ»команду и нажмите Следующий. - На следующей странице дайте своему ярлыку осмысленное имя, например. «Закрыть не отвечающие приложения» и нажмите Заканчивать.
- Теперь щелкните правой кнопкой мыши только что созданный ярлык и выберите Характеристики.
- Измените его значок в Общий tab на один из файла c:\windows\system32\shell32.dll, который подходит для быстрого действия.
Вы сделали! Теперь вы можете щелкнуть правой кнопкой мыши ярлык и закрепить его в меню «Пуск» или на панели задач. Теперь вы можете закрыть зависшие задачи одним щелчком мыши.
Два рассмотренных способа — это не только способы закрытия зависших приложений в Windows 11. Есть несколько простых приемов, которые могут помочь вам избавиться от такого приложения.
Другие способы закрыть зависшее приложение
- Если в окне приложения видна кнопка закрытия, попробуйте нажать ее один или несколько раз. Windows может отобразить диалоговое окно, позволяющее принудительно закрыть приложение.
- Вы можете добиться того же эффекта, нажав Альт + F4 один или несколько раз в зависшем окне приложения. Это сочетание клавиш закрывает активное окно, поэтому может появиться тот же диалог.
- Командлет PowerShell
Stop-Process — имя «приложение»попытается завершить приложение. Если это неэффективно, попробуйте добавить-Силааргумент. Например,Stop-Process -Name "блокнот" -Forceпринудительно закрыть Блокнот. Проверить документы здесь.
Конечно, есть также сторонние инструменты и дополнительное программное обеспечение, которые могут помочь вам закрыть любой из запущенных процессов. Например, Process Killer или Sysinternals Process Explorer — хорошие дополнения. Но использование сторонних приложений может быть запрещено на вашем рабочем месте корпоративными политиками.
Наконец, некоторые полноэкранные игры могут помешать вам получить доступ к диспетчеру задач или открыть его. В этом случае вы всегда можете воспользоваться комбинацией клавиш Ctrl + Alt + Del и попробовать оттуда открыть Диспетчер задач или в крайнем случае выйти из своей учетной записи.
Если вам понравилась эта статья, пожалуйста, поделитесь ею с помощью кнопок ниже. Это не потребует от вас многого, но поможет нам расти. Спасибо за вашу поддержку!