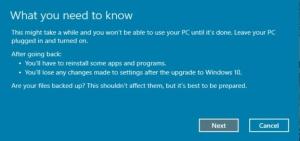Как разблокировать файлы, загруженные из Интернета, в Windows 11
Пользователям необходимо разблокировать загруженные файлы из Интернета, чтобы Windows 11 не блокировала доступ к ним. Когда вы щелкаете такой файл в проводнике, он показывает предупреждение системы безопасности. Кроме того, для некоторых файлов, таких как исполняемые файлы (*.exe), Windows блокирует их открытие. Вот как разблокировать такой файл и не дать Windows 11 заблокировать его.
По умолчанию Windows добавляет информацию о зоне к каждому файлу, загруженному из Интернета или полученному по электронной почте. Когда вы открываете любой файл, операционные системы анализируют эти данные. Если информация о зоне представлена и относится к «небезопасному» источнику, вы увидите предупреждение.
Этот функционал реализован в Менеджер вложений составная часть. Он записывает информацию о зоне в специальную область, называемую «альтернативный поток данных», которая невидима для конечного пользователя. Такие потоки, также известные как «метаданные», существуют только в разделах NTFS.
Диспетчер вложений определяет, насколько опасным для вас может быть загруженный файл, по нескольким факторам. Короче говоря, он проверяет, с помощью какой программы вы открываете файл, тип файла и источник, из которого вы получили файл.
Существует три уровня предупреждений безопасности, которые вы можете увидеть при открытии загруженного файла.
- Высоко – Вы видите сообщение типа «Windows обнаружила, что этот файл потенциально опасен. Чтобы защитить ваш компьютер, Windows заблокировала доступ к этому файлу." Это предупреждение обычно появляется для загрузки исполняемых файлов, которые не имеют цифровой подписи и не известны SmartScreen.
- Умеренный – Это относится к определенным документам и исполняемым файлам, полученным из локальной сети. Для последнего вы можете увидеть "Издателя не удалось проверить. Вы уверены, что хотите запустить это программное обеспечение?" сообщение.
- Низкий – Для файлов, которые являются «безопасными» независимо от источника, Windows не уведомляет пользователя и разрешает их открытие.
Если вам неудобно видеть такие подсказки каждый раз, когда вы открываете загруженные файлы, вам необходимо разблокировать их. Вот как.
Разблокировать загруженные файлы
Чтобы разблокировать загруженные файлы в Windows 11, вы можете использовать File Explorer или PowerShell. Кроме того, вы можете разблокировать такие файлы прямо из окна безопасности. Кроме того, вы можете добавить специальное контекстное меню для более быстрой разблокировки загрузок. Наконец, вы можете запретить Windows блокировать загруженные файлы, поэтому вам не нужно будет их разблокировать. Рассмотрим эти методы подробно.
Разблокировать загруженные файлы в проводнике Windows 11
- Откройте проводник (Победить + Е) и перейдите в папку, в которой находятся ваши загрузки.
- Щелкните файл правой кнопкой мыши и выберите Характеристики из меню.
- На Общий на вкладке диалога свойств файла поставьте галочку напротив Разблокировать вариант.
- Windows больше не будет препятствовать открытию этого конкретного файла. Повторите шаги 1-3 для всех файлов, которые вам нужны для разблокировки.
Готово!
Возможно, вы уже знаете, что некоторые файлы можно разблокировать, просто открыв их. Например. если вы дважды щелкните исполняемый файл, вы можете разблокировать его прямо из запроса безопасности.
Разблокировать файлы из предупреждения безопасности SmartScreen
- Дважды щелкните загружаемый файл в проводнике.
- В диалоговом окне Defender SmartScreen под названием «Windows защитила ваш компьютер» нажмите Больше информации связь.
- Нажми на Беги в любом случае кнопка.
- В противном случае в Открыть файл — предупреждение системы безопасности подскажите снимите галочку Всегда спрашивать перед открытием этого файла вариант.
- Нажмите на Открытым на Бежать кнопку, в зависимости от того, что она имеет.
Готово.
Опытным пользователям может понравиться метод PowerShell.
Разблокировать загруженный файл в PowerShell
- Щелкните правой кнопкой мыши Начинать кнопку и выберите Терминал пункт из меню.
- Выключатель Терминал Windows к PowerShell вкладка (Ctrl + Сдвиг + 1), если он открывается на что-то еще.
- Теперь введите следующую команду:
unblock-file -path "полный\путь\к\загруженному\файлу". Например,unblock-file -path "C:\Users\winaero\Downloads\winaerotweaker.zip". - По завершении закройте приложение «Терминал» и откройте файл.
Но если у вас много таких файлов, разблокировать каждый из них по отдельности — утомительная задача. Решение здесь состоит в том, чтобы разблокировать все файлы сразу в папке.
Разблокировать все файлы в папке
- Нажимать Победить + Икс и выберите Терминал из меню.
- в PowerShell вкладку введите следующую команду:
get-childitem "путь\к\папке\" | разблокировать-файл. Эта команда разблокирует все файлы в указанной папке; Напримерget-childitem "C:\Users\winaero\Downloads" | разблокировать-файл. - Разблокировать все файлы в папке и ее подпапках, выполните следующую команду:
get-childitem "путь\к\папке\" -recurse | разблокировать-файл. Например,get-childitem "C:\Users\winaero\Downloads" -recurse | разблокировать-файл. - Дождитесь завершения команды и закройте Терминал. Теперь все файлы разблокированы.
Совет: Вы можете заставить PowerShell запрашивать подтверждение для каждого из файлов. Для этого измените приведенные выше команды, добавив -подтверждать аргумент после разблокировать-файл.
Команда может выглядеть следующим образом.
get-childitem "C:\Users\winaero\Downloads" | разблокировать-файл-подтвердить
Разблокировать загруженные файлы из контекстного меню
Чтобы сэкономить ваше время, вы можете добавить в Проводник специальное контекстное меню. После этого вы можете разблокировать один или все файлы в папке, щелкнув ее правой кнопкой мыши. Записи контекстного меню будут вызывать команды PowerShell, которые мы рассмотрели в предыдущих главах.
Обратите внимание, что при выборе пункта Разблокировать в контекстном меню для папки разблокирует все свои файлы одновременно. Будет возможность разблокировать все файлы рекурсивно.
Вот как добавить меню.
Добавить контекстное меню разблокировки файла
- Скачать этот ZIP-архив и извлеките его в любую папку.
- Открыть Добавить контекстное меню разблокировки.reg файл.
- Подтвердите запрос контроля учетных записей, нажав кнопку Да кнопка.
- Теперь щелкните правой кнопкой мыши файл или папку в проводнике и выберите Показать больше вариантов.
- В полном контекстном меню выберите Разблокировать.
- Щелкните папку правой кнопкой мыши, чтобы разблокировать все ее файлы одновременно.
Вы сделали. Вы можете удалить добавленное меню в любой момент позже, используя другой REG-файл, "Удалить Разблокировать контекстное меню.reg".
Наконец, если вы достаточно смелы, вы можете отключить добавление информации о зоне к загружаемым файлам. Это предотвратит их блокировку Windows, и вам больше не нужно будет разблокировать их любым из способов.
Запретить Windows блокировать загруженные файлы
- Загрузите эти REG-файлы в ZIP-архиве с эта ссылка.
- Извлеките файлы в любой каталог по вашему выбору, например. прямо на рабочий стол.
- Дважды щелкните Disable_blocking_of_downloaded_files.reg файл, чтобы открыть его.
- Теперь нажмите Да в ОАК подскажите и подтвердите изменение реестра.
С этого момента Windows больше не будет блокировать загружаемые файлы. ZIP-архив также содержит настройку отмены, Enable_blocking_of_downloaded_files.reg.
Эти два файла изменяют HKEY_CURRENT_USER\Software\Microsoft\Windows\CurrentVersion\Policies\Attachments Ключ реестра. Там они меняют Сохранитьинформацию о зоне Значение DWORD на одно из следующих чисел:
- SaveZoneInformation = 1 - Windows не блокирует загрузку из Интернета.
- SaveZoneInformation = 2 или отсутствует в реестре — блокировать загруженные файлы, что является поведением по умолчанию.
Если вы используете выпуски Windows 11 Pro, Education или Enterprise, вы можете использовать Редактор локальной групповой политики настроить рассмотренный вариант без редактирования реестра. Вот как.
Отключить блокировку файлов, загруженных из Интернета, в групповой политике
- Открыть Бежать окно, нажав Победить + ри введите gpedit.msc.
- Слева разверните папки до Конфигурация пользователя > Административные шаблоны > Компоненты Windows > Диспетчер вложений.
- На правой панели откройте «Не сохранять информацию о зоне во вложенных файлах" политика.
- Выберите Давать возможность настройка и нажмите ХОРОШО.
Вы сделали! Вы можете отключить политику в любой момент времени, чтобы восстановить поведение операционной системы по умолчанию.
Наконец, вы можете использовать Winaero Tweaker, чтобы Windows не блокировала ваши загрузки.
Использование твикера Winaero
Скачать приложение отсюда и установите его. Выберите «Поведение» > «Отключить блокировку загрузок» слева.
Теперь все, что вам нужно сделать, это проверить опцию справа.
Помимо этого параметра, вы найдете множество других параметров для настройки Windows. Winaero Tweaker призван стать вашим швейцарским ножом для настройки современных версий Windows за пару кликов.
Вот и все, что касается отключения блокировки загрузок.
Если вам понравилась эта статья, пожалуйста, поделитесь ею с помощью кнопок ниже. Это не потребует от вас многого, но поможет нам расти. Спасибо за вашу поддержку!