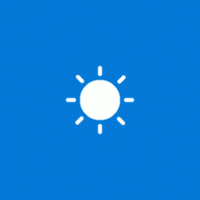Как отключить фон экрана блокировки на экране входа в Windows 11
Вы можете отключить фон экрана блокировки на экране входа в Windows 11, если предпочитаете видеть сплошной цвет на своем аватаре. По умолчанию оба экрана используют одни и те же обои, которые применяются к экрану блокировки. Но вы можете использовать ряд методов, чтобы отключить его.
Вы видите экран блокировки после запуска Windows 11, прежде чем принести вам рабочий стол. Вам нужно отклонить его, чтобы выбрать свое имя пользователя и ввести пароль. Тот же экран, который вы видите, когда вы блокируете компьютер (Победить + л).
Следующий экран, который вы увидите, называется "экран входа". В нем перечислены ваши учетные записи пользователей, а также отображается выбранная в данный момент учетная запись в центре. Под именем пользователя вы можете ввести свой пароль или выбрать другой метод входа, например отпечаток пальца.
С настройками по умолчанию при входе в Windows 11 используются те же обои, что и при входе в систему. фоновое изображение экрана блокировки. Однако Microsoft позволяет пользователю избавиться от этого изображения и использовать сплошной цвет фона.
Отключить фон экрана блокировки на экране входа
Чтобы отключить фоновое изображение экрана блокировки на экране входа в систему, вы можете использовать три метода. Самый простой способ — изменить параметр в приложении «Настройки». Кроме того, вы можете отключить его в реестре или даже отключить для всех пользователей. Давайте рассмотрим эти методы.
Отключить фон экрана блокировки на экране входа в систему в настройках Windows 11
- Нажимать Победить + я открыть Настройки приложение.
- Выбирать Персонализация слева.
- Нажмите на Экран блокировки на правой стороне.
- На следующей странице выключите Показывать фоновое изображение экрана блокировки на экране входа вариант.
Готово! Вы можете снова включить вышеупомянутую опцию в любой момент позже. Имейте в виду, что это изменение относится только к текущей учетной записи пользователя.
Кроме того, вы можете изменить эти настройки в реестре.
Использование настройки реестра
Чтобы отключить фон экрана блокировки на экране входа в Windows 11 с помощью настройки реестра, вам необходимо сделать следующее.
- Найти идентификатор безопасности (ИДС) для учетной записи пользователя.
- Изменить СкрытьВход в системуФонИзображение Значение DWORD в реестре для SID.
Вот как вы можете выполнить эти задачи.
Найдите SID
Нажимать Победить+Икс и выберите Терминал Windows из меню.
Теперь введите или скопируйте и вставьте следующую команду:
wmic useraccount получить домен, имя, sid
Обратите внимание на SID значение для учетной записи пользователя, для которой вы хотите отключить фоновое изображение на экране входа. Теперь вы готовы изменить реестр.
Измените значение HideLogonBackgroundImage для пользователя.
- Нажимать Победить + р и введите
regeditв Бежать поле, чтобы открыть редактор реестра. - Перейдите к
HKEY_LOCAL_MACHINE\SOFTWARE\Microsoft\Windows\CurrentVersion\SystemProtectedUserData\ключ. Заменить часть со значением SID, которое вы ранее отметили.\AnyoneRead\LockScreen - Справа от папки LockScreen измените СкрытьВход в системуФонИзображение DWORD и установите его на 1.
- При необходимости повторите те же действия для других учетных записей пользователей в Windows 11.
Вы сделали. Кстати, вам нужно установить СкрытьВход в системуФонИзображение на 0, чтобы снова включить фон экрана блокировки на экране входа в систему. Ноль — это значение по умолчанию, используемое в Windows 11.
Отключить фоновое изображение экрана входа для всех пользователей
- Щелкните правой кнопкой мыши кнопку «Пуск», выберите Бежать, и введите
regeditКоманда, чтобы открыть редактор реестра. - Разверните, откройте
HKEY_LOCAL_MACHINE\SOFTWARE\Policies\Microsoft\Windows\Системапуть на левой панели. - Щелкните правой кнопкой мыши Система ключ и выберите Новое > значение DWORD (32-разрядное) из меню.
- Теперь назовите новое значение ДисаблеЛогонбакграундиже и установите его на 1.
- Перезагрузите Windows 11.
Готово! В Windows 11 больше не будет фонового изображения на экране входа.
Чтобы сэкономить ваше время, я подготовил для вас пару файлов реестра.
Готовые к использованию файлы REG
кликните сюда скачать ZIP-архив с двумя файлами *.reg. Извлеките их в любую папку по вашему выбору.
Открыть Disable_sign-in_screen_background_image.reg файл и подтвердите запрос контроля учетных записей. Это отключит фоновое изображение для всех пользователей.
Другой файл, Enable_sign-in_screen_background_image.reg, отменит изменение и заставит Windows 11 отображать обои экрана блокировки на странице входа.
Вот и все.
Если вам понравилась эта статья, пожалуйста, поделитесь ею с помощью кнопок ниже. Это не потребует от вас многого, но поможет нам расти. Спасибо за вашу поддержку!