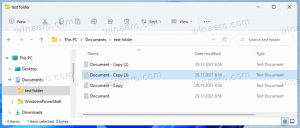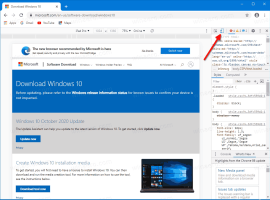Удалить Ваш браузер находится под управлением вашей организации из Firefox
Если вас не устраивает сообщение «Ваш браузер управляется вашей организацией» в Firefox, вот простой способ удалить его из браузера. Давайте узнаем, почему вы видите это сообщение и что делать, чтобы избавиться от него.
Пользователи, которые часто тщательно настраивают операционную систему, браузер и приложения, могут столкнуться с непредсказуемым поведением программного обеспечения. Приведенное выше сообщение в Mozilla Firefox может быть одной из тех вещей, которые могут появиться из ниоткуда и сильно вас беспокоить.
Ваш браузер управляется вашей организацией появляется на странице настроек в Firefox в виде баннера вверху справа. Это указывает на то, что некоторые ограничения были наложены на браузер с помощью групповой политики. Чтобы удалить сообщение, вам нужно вернуть их.
Прежде чем начать, важно отметить, что вам не следует пытаться избавиться от этого сообщения на рабочем компьютере. Скорее всего, ваш системный администратор установил ограничения групповой политики. Кроме того, ваша учетная запись пользователя может не иметь достаточных привилегий для управления ими.
Но если в Firefox на вашем персональном компьютере появилось сообщение «Управляется вашей организацией», от него можно легко избавиться.
Удалите сообщение «Ваш браузер управляется вашей организацией»
- Откройте настройки Firefox и нажмите ссылку «Ваш браузер управляется вашей организацией». В качестве альтернативы введите
о политикев адресной строке. - Запишите Имя политики пункт (ы), показанный на Политики предприятия страница.
- Нажимать Победить + р и введите
regeditв Бежать коробка. - Слева перейдите к
HKEY_LOCAL_MACHINE\ПРОГРАММНОЕ ОБЕСПЕЧЕНИЕ\Политики\Mozilla\Firefoxключ. - Наконец, удалите политики, которые соответствуют именам политик, которые вы отметили на шаге № 2.
- Начать сначала браузер Фаерфокс.
Вы сделали! В большинстве случаев этих шагов достаточно, чтобы избавиться от сообщения.
Однако реестр — не единственное место, где можно установить ограничения политики Firefox. Он поддерживает специальный файл конфигурации, policy.json. Он может существовать в папке установки браузера. Вам нужно удалить его, чтобы сразу отменить все примененные политики.
Удалите файл policy.json.
- Откройте приложение «Проводник» (Победить + Е).
- Перейти к C:\Program Files\Mozilla Firefox\Дистрибутив папка. Если у вас нет такой папки, проверьте, существует ли она в C:\Program Files (x86)\Mozilla Firefox\Distribution вместо.
- Если у вас есть policy.json файл в любой из папок, удалите его.
- Перезапустите Фаерфокс.
Готово! Но если у вас все еще есть раздражающее сообщение в настройках Firefox, есть еще пара вещей, которые нужно проверить.
Проверьте about: config экспериментальные настройки
Маловероятно, что ограничение политики присутствует в редакторе about: config. Когда кто-то изменяет здесь политики, Firefox автоматически перемещает их в реестр после перезапуска браузера.
Итак, введите о: конфиг в адресной строке Firefox.
Когда он откроется, введите имена политик, которые вы видите на о политике вкладку в поле поиска. Если вы видите какие-либо из них примененными, удалите их с помощью кнопки со значком корзины.
И последнее, но не менее важное: проверьте установленные расширения.
Проверьте установленные расширения Firefox
Если вы сделали все вышеперечисленное, но сообщение в Firefox не исчезло, пришло время проверить ваши расширения. Некоторые из них могут изменять внутренние настройки браузера и активировать ту или иную политику.
Вот что вы должны сделать.
- Закройте все окна Firefox.
- Нажмите и удерживайте кнопку Сдвиг ключ и нажмите на значок Firefox. Это начнется через Безопасный режим.
- Открыть Настройки вкладку и посмотрите, не исчезло ли сообщение.
- Если это так, запустите Firefox в обычном режиме и отключайте установленные расширения одно за другим, пока не выясните, какое из них меняет политики.
Вот и все.