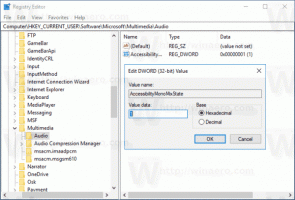Как сделать резервную копию закрепленных приложений в меню «Пуск» в Windows 11
Если вы настроили меню «Пуск» в Windows 11, вы можете сделать резервную копию раздела закрепленных приложений. Это позволит вам позже восстановить закрепленные значки в вашей или любой другой учетной записи пользователя.
Переработанное меню «Пуск» в Windows 11 не похоже на то, что мы видели в предыдущих выпусках ОС. Microsoft переосмыслила всю идею своего внешнего вида.
Он больше не включает живые плитки. Вместо этого он показывает больше разделов, таких как закрепленные приложения, «Рекомендуемые» файлы и пользовательские папки.
"Закрепленные приложения" является самой верхней частью меню "Пуск". Он показывает сетку значков приложений для некоторых программ, установленных на вашем ПК. Они появляются там, когда вы щелкаете приложение правой кнопкой мыши и выбираете «Закрепить на старте".
При первом входе в Windows 11 в меню «Пуск» будут только приложения, закрепленные для вас корпорацией Майкрософт. Вы можете открепить набор значков по умолчанию и закрепить свои любимые приложения. Ваш выбор будет синхронизирован между вашими устройствами, если вы используете учетную запись Microsoft.
Сегодня мы рассмотрим, как можно сделать резервную копию закрепленных элементов в меню «Пуск» и восстановить их.
Резервное копирование закрепленных приложений в меню «Пуск» в Windows 11
Чтобы сделать резервную копию закрепленных значков в меню «Пуск» Windows 11, выполните следующие действия.
- Открыть Проводник приложение с Победить + Е ключей или любым другим способом.
- Введите или скопируйте и вставьте следующий путь в его адресную строку:
%LocalAppData%\Пакеты\Майкрософт. Окна. StartMenuExperienceHost_cw5n1h2txyewy\LocalState. Эта папка содержит файлы меню «Пуск» для текущего пользователя. - Скопируйте start.bin а также start2.bin файлы. Просто выберите их и нажмите Ctrl + С. Обратите внимание, что в зависимости от версии Windows 11 у вас может не быть start2.bin файл или может иметь больше старт*.бин файлы. Скопируйте их все.
- Теперь вставьте файлы (Ctrl +В) в другую папку, которую вы хотите использовать в качестве резервной копии.
Вы сделали! Этих простых шагов достаточно, чтобы сделать резервную копию закрепленных значков меню «Пуск».
Теперь давайте рассмотрим, как восстановить их из резервной копии.
Восстановить закрепленные значки в меню «Пуск» Windows 11
- Открыть Проводник (Win + E) и перейдите в папку, в которой вы храните старт*.бин файлы.
- Скопируйте start.bin, start2.bin, и другие файлы start*.bin, которые у вас есть (если они есть).
- Теперь откройте
%LocalAppData%\Пакеты\Майкрософт. Окна. StartMenuExperienceHost_cw5n1h2txyewy\LocalStateпапка. - Вставьте старт*.бин файлы на
Локальное состояниекаталог. Подтвердите замену файла. - нажимать Победить + р и введите
cmd.exeв Бегать ящик, чтобы открыть новый Командная строка. - Скопируйте и вставьте следующую команду и нажмите Enter, чтобы запустить ее:
taskkill /im StartMenuExperienceHost.exe /f & timeout /t 3 & start C:\Windows\SystemApps\Microsoft. Окна. StartMenuExperienceHost_cw5n1h2txyewy\StartMenuExperienceHost.exe. Это перезапустит процесс меню «Пуск». - В меню «Пуск» теперь отображаются закрепленные элементы из резервной копии.
Вы сделали. Помимо контактов в меню «Пуск» для ваших личных учетных записей, вы можете создать их резервную копию для любой другой учетной записи пользователя на вашем компьютере. Но в этом случае вам потребуются административные привилегии.
Резервное копирование и восстановление контактов меню «Пуск» для определенной учетной записи пользователя
Чтобы создать резервную копию закрепленных значков меню «Пуск» для определенного пользователя, откройте проводник (Победить + Е). Перейдите к C:\Пользователи\ папку и запишите имя папки учетной записи пользователя, для которой вы будете создавать резервные копии элементов меню «Пуск».
Теперь щелкните адресную строку в проводнике и вставьте следующий путь C:\Пользователи\.
Заменить часть с именем пользовательской папки, которое вы отметили. Ударь Войти ключ, чтобы File Explorer переместил вас в папку меню «Пуск» для этого пользователя. Вам нужно будет подтвердить Контроль учетных записей пользователей быстрый.
Теперь вы можете скопировать или вставить start.bin и другие старт*.бин файлы, используя шаги для личной учетной записи пользователя, рассмотренные ранее в этом посте.
Вот и все.