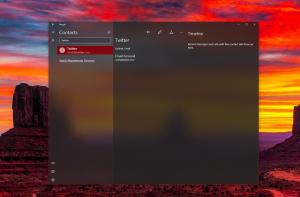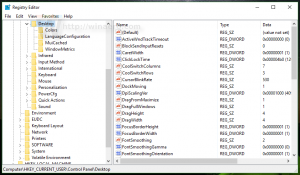Как отключить подсветку поиска в Windows 11 и Windows 10
Если вам не нравится видеть дополнительную информацию, которую показывает поиск в Windows 11 и Windows 10, вы можете отключить подсветку поиска. Это последнее дополнение, которое Microsoft сделала для поиска Windows, чтобы помочь вам исследовать больше.
Реклама
Search Highlights — это новая функция, которую Microsoft представила как для Windows 11, так и для Windows 10. Для последнего он доступен в версии 21H2, начиная с сборка 19044.1618.
Итак, что он делает? Search Highlights заменяет исходное содержимое панели поиска. Вместо скучного списка последних приложений и документов он включает некоторые интерактивные данные.
Он может освещать какие-то глобальные и локальные события вокруг вас, праздники, юбилеи. Он также может указать вам этот день в истории, если в прошлом было что-то примечательное. Для корпоративных устройств и школьных компьютеров Search Highlights будет включать диаграмму людей и общие файлы и проекты.
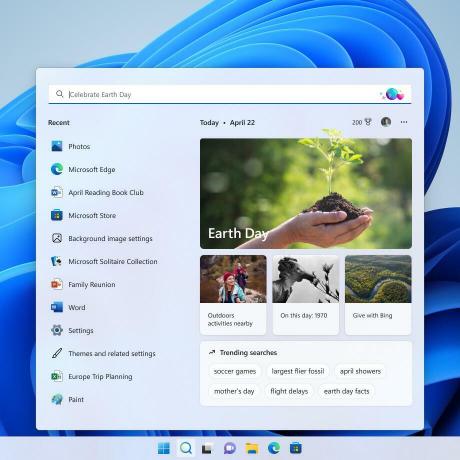
Несмотря на отображение всех этих данных, поиск, к счастью, сохраняет свою основную функцию. Он по-прежнему может искать файлы локально и выполнять онлайн-запросы через Bing. Он по-прежнему показывает список недавно использованных приложений.
Функция чередует различные блоки информации прямо в панели поиска. Есть «этот день в истории», местные и глобальные события, последние документы и тому подобное.
Очевидно, что некоторые пользователи недовольны этими изменениями и считают обновленный поиск Windows раздутым. К счастью, Microsoft предлагает простой способ избавиться от него. Давайте рассмотрим, как отключить подсветку поиска в Windows 11 и Windows 10.
Отключить подсветку поиска в Windows 11
Самый простой способ отключить подсветку поиска в Windows 11 — это опция в приложении «Настройки». Сделайте следующее.
- нажимать Победить + я открыть Настройки приложение.
- Нажмите Конфиденциальность и безопасность на левой панели.
- Справа выберите Настройки поиска.
- На следующей странице отключите Показать результаты поиска вариант.
Вы сделали. Теперь откройте панель поиска, щелкнув кнопку на панели задач или нажав Победить + С. Это будет выглядеть так, как это было в Windows 10 до этого изменения.
Точно так же вы можете отключить его в Windows 10. Вариант тот же, но в другом месте.
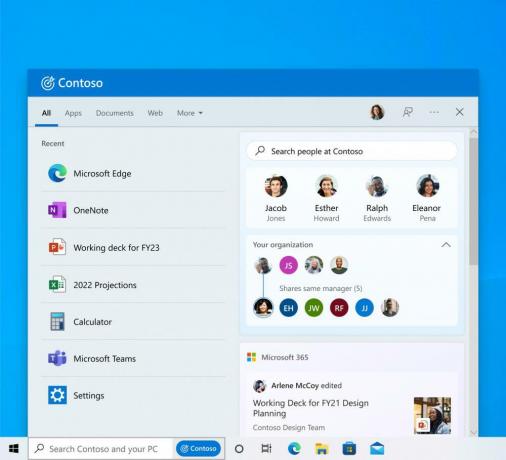
Отключить подсветку поиска в Windows 10
Чтобы отключить функцию «Подсветка поиска» в Windows 10, выполните следующие действия.
- Откройте приложение «Настройки», используя любой из доступные методы.
- Щелкните правой кнопкой мыши панель задач, чтобы открыть ее контекстное меню.
- Голова над Поиск раздел.
- Теперь нажмите на Показать результаты поиска элемент, чтобы снять с него галочку.
- Поиск Windows в Windows 1 больше не будет включать «Основные моменты».
Сделанный!
Также ничего не стоит то, что вы сможете отменить изменение и повторно включить функцию в любой момент позже, включив Показать результаты поиска в меню панели задач или в настройках.