Выключите жесткий диск после простоя в Windows 10
Специальная опция в Windows 10 позволяет пользователю автоматически выключать жесткие диски после определенного периода бездействия. Эта функция полезна для тех, кому нужно экономить энергию, например, если у вас есть ноутбук с жестким диском.
Рекламное объявление
Параметр «Отключить жесткий диск после» является частью параметров управления питанием текущего план питания. Пользователь может включить или отключить его. В зависимости от выбранной схемы электропитания ее можно включить или отключить прямо из коробки. Например, он включен в профилях питания «Сбалансированный» и «Энергосбережение» и отключен в плане управления питанием «Производительность».
Если этот параметр включен, ваш жесткий диск будет выключен после того, как ваш компьютер будет бездействовать в течение настроенного периода времени. Двигатель жесткого диска будет остановлен, и его диски не будут вращаться. В следующий раз, когда ваше программное обеспечение обратится к диску, пройдет несколько секунд, прежде чем диск начнет вращаться и предоставит доступ к файлам.
Примечание. Этот параметр не влияет на твердотельные накопители (SSD). У них нет вращающихся частей, и они более энергоэффективны, чем классические жесткие диски.
Чтобы выключить жесткий диск после простоя в Windows 10, сделайте следующее.
- Необходимая опция находится в апплете Advanced power option. Вы можете открыть его напрямую, как описано в следующей статье: Как открыть дополнительные настройки схемы управления питанием прямо в Windows 10
Короче говоря, выполните следующую команду в диалоговом окне «Выполнить» или в командной строке.control.exe powercfg.cpl,, 3
- В качестве альтернативы вы можете открыть Настройки и перейдите в Система - Питание и сон.
- Справа нажмите на ссылку Дополнительные параметры питания.

- Откроется следующее диалоговое окно. Там нажмите ссылку «Изменить настройки плана».

- В следующем диалоговом окне разверните группу Жесткий диск и откройте Выключите жесткий диск после вариант.
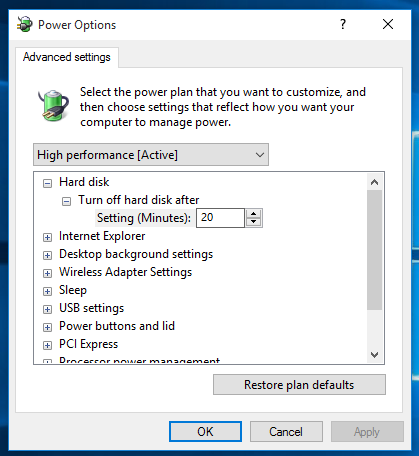
- Установите, сколько минут простоя должно пройти, прежде чем привод будет выключен. Если хотите, установите никогда, чтобы не отключать эту функцию.
Значение параметра по умолчанию - 20 минут.
Предупреждение: не устанавливайте период простоя на небольшое количество минут. Это изнашивает ваш жесткий диск и забивает его головы.
Вот и все.

