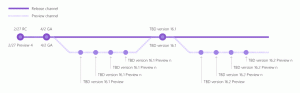Перенести приложения на другой диск или раздел в Windows 10
Если вы используете Windows 10 на планшете или другом мобильном устройстве, возможно, на вашем основном диске недостаточно емкости. Если вы используете много приложений Metro / Modern, они могут занимать значительное место на диске, поэтому вы можете переместить их в другой раздел (например, на SD-карту) или на какой-либо внешний диск. В этой статье мы увидим, как настроить Windows 10 для установки приложений на другой раздел или жесткий диск и сэкономить место в системном разделе.
Рекламное объявление
Перенести приложения на другой диск в Windows 10
Совет: см. Как найти версию Windows 10, которую вы используете
В отличие от предыдущих версий Windows, в Windows 10 есть опция, позволяющая указать, какой диск следует использовать для хранения современных приложений. Настройка реестра не требуется. Это то что ты делаешь:
- Откройте приложение "Настройки".
- Зайдите в Система - Хранилище
- В разделе «Места сохранения» можно указать расположение по умолчанию для приложений, документов, изображений и других данных.
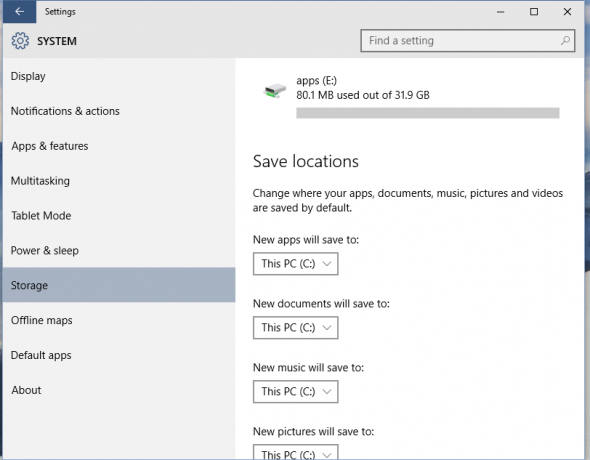 Диски, доступные на вашем компьютере, будут перечислены в раскрывающемся списке:
Диски, доступные на вашем компьютере, будут перечислены в раскрывающемся списке:
На скриншоте выше я установил диск E: для хранения современных приложений.
После изменения вышеупомянутого параметра Windows 10 будет использовать новое расположение для всех приложений, которые вы устанавливаете после этого. Однако он не переместит ваши ранее установленные приложения из системного раздела (C :) в новое место. Единственный известный способ переместить эти приложения - удалить их и снова установить в новое место.
Вы также можете использовать внешний диск для современных приложений. Подключив внешний диск к компьютеру, вы сможете выбрать его в разделе «Места сохранения» в приложении «Настройки». Windows 10 позволяет хранить современные приложения на внешнем USB-накопителе или на внешнем жестком диске с файловыми системами FAT и NTFS. Если вы отсоедините внешний диск, все установленные на нем приложения перестанут работать, пока вы снова не подключите его. Вот и все.