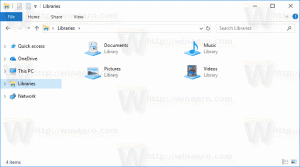Как изменить звуки Windows
В этой статье мы расскажем, как изменить различные звуки, которые воспроизводятся при возникновении определенных событий в Windows или в установленных программах. Эти события могут быть действием, которое вы выполняете, например, входом в систему, или действием, которое ваш компьютер выполняет автоматически, например, предупреждением о получении нового сообщения электронной почты. Мы узнаем, как изменить отдельные звуки для событий или всю звуковую схему для вашей учетной записи в Windows.
Все настройки, относящиеся к звукам в Windows, находятся в следующем апплете Панели управления:
Панель управления \ Оборудование и звук \ Звук
Чтобы открыть этот апплет, вам нужно открыть панель управления. Этот способ универсален и работает во всех версиях Windows:
- Нажмите Win + R сочетания клавиш на клавиатуре, чтобы открыть диалоговое окно «Выполнить».
- Тип контроль и нажмите Enter.
На вашем экране появится панель управления:
Откройте категорию «Панель управления» \ «Оборудование и звук» и щелкните значок «Звук». На экране появится следующее окно:
Щелкните вкладку Звуки.
- Чтобы изменить звуковую схему: В списке «Звуковая схема» щелкните звуковую схему, которую вы хотите использовать, а затем нажмите «ОК». Нажмите кнопку «Тест», чтобы послушать звук. Вы также можете дважды щелкнуть по самому событию, чтобы воспроизвести звук.
-
Чтобы изменить один или несколько звуков: в списке программных событий щелкните событие, для которого вы хотите назначить новый звук. Затем в списке «Звуки» щелкните звук, который нужно связать с событием, и нажмите кнопку «ОК». Если звука, который вы хотите использовать, нет в списке, нажмите «Обзор», чтобы найти его.
Чтобы изменить более одного звука, выполните указанные выше действия, но нажимайте «Применить» после щелчка каждого звука, пока не внесете все необходимые изменения. Затем нажмите ОК, чтобы закрыть диалоговое окно.
Чтобы получить представление о выбранном вами звуке, в списке «Программные события» щелкните различные события, а затем щелкните «Тест», чтобы услышать, как каждое из них звучит в этой схеме. - Чтобы сохранить звуковую схему: Возможно, вы захотите сохранить настроенную звуковую схему, чтобы, даже если вы изменили некоторые звуки, вы могли легко восстановить весь набор звуков, который вы использовали ранее, одним щелчком мыши. Чтобы сохранить звуковую схему, нажмите кнопку «Сохранить как» и введите имя звуковой схемы.
Где я могу получить бесплатные звуки Windows?
Если вы хотите настроить звуки, которые воспроизводятся для различных событий Windows на вашем ПК, см. Winsounds.com Веб-сайт. Используя этот сайт, вы можете получить множество звуков бесплатно.