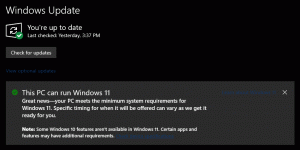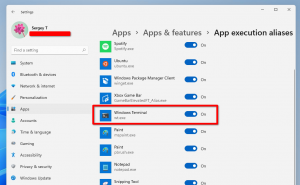Как включить режим разработчика в Windows 11
Эта статья покажет вам, как включить режим разработчика в Windows 11. Но прежде чем начать, нужно упомянуть, что обычным пользователям не стоит заморачиваться с режимом разработчика на своих компьютерах. Windows 11 позволяет устанавливать приложения из любого источника, а не только из Магазина Microsoft.
Реклама
Однако, если вы разработчик (новичок или профессионал), режим разработчика является обязательной функцией на компьютере с Windows 11. Кроме того, вам может понадобиться режим разработчика при установке экзотического программного обеспечения.
Вы можете включить режим разработчика в Windows 11, только если ваша учетная запись имеет Права администратора. Также обратите внимание, что режим разработчика не зависит от SKU, что означает, что он доступен в любой версии Windows 11, а не только в Pro или Enterprise.
Приложение «Настройки» — это самый простой и быстрый способ включить режим разработчика в Windows 11. Вот как вы это делаете.
Включить режим разработчика в Windows 11
- Нажмите Выиграть + я открыть Настройки приложение. Вы также можете щелкнуть правой кнопкой мыши Начинать кнопку меню и выберите Настройки.
- Перейти к Конфиденциальность и безопасность раздел и нажмите Для разработчиков.

- Найди Режим разработчика раздел и включите «Устанавливайте приложения из любого источника" вариант.

- Подтвердите действие, нажав да.

Вот и все. Режим разработчика в Windows 11 теперь готов для всех ваших вещи разработчика.
Включить режим разработчика с помощью групповой политики
Этот раздел предназначен для пользователей Windows 11 Professional, Enterprise или Education, поскольку в нем Редактор локальной групповой политики недоступен в Windows 11 Домашняя.
Подсказка: вы можете проверить номер SKU Windows, нажав Выиграть + р и вход в Винвер команда.
Важный: после включения режима разработчика в Windows 11 с помощью Редактор локальной групповой политики, вы увидите загадочное сообщение в приложении «Настройки». Там будет сказано, что ваша организация управляет некоторыми настройками. То есть по дизайну.
Чтобы включить режим разработчика в Windows 11 с помощью групповой политики, выполните следующие действия.
- Нажмите Выиграть + р и введите gpedit.msc.
- Перейти к Конфигурация компьютера > Административные шаблоны > Компоненты Windows > Развертывание пакетов приложений.
- Нажмите "Позволяет разрабатывать приложения для Магазина Windows.."

- Измените значение по умолчанию с "Не настроено" к "Включено" если вы хотите включить режим разработчика в Windows 11.

- Выбирать "Неполноценный" чтобы другие люди не могли включить режим разработчика.
- Нажмите В ПОРЯДКЕ чтобы сохранить изменения.
Чтобы отключить режим разработчика в Windows 11, повторите шаги, описанные выше, и выберите «Не настроено."
Использование редактора реестра
Наконец, вы можете включить режим разработчика в Windows 11 с помощью Редактор реестра. Это также приведет к сообщению об организации, управляющей некоторыми настройками на вашем компьютере.
Чтобы включить режим разработчика Windows 11 в реестре, сделайте следующее.
- Нажмите Выиграть + р и введите
regeditкоманда. Это будет работать в любой редакции Windows 11. - Перейти к
HKLM\Software\Policies\Microsoft\Windows\Appx. Скопируйте путь и вставьте его в адресную строку редактора реестра. - Щелкните правой кнопкой мыши в любом месте правой части окна и выберите Создать > Значение DWORD (32-разрядное).

- Переименуйте значение в AllowDevelopmentWithoutDevLicense.
- Откройте значение и измените его данные с 0 к 1.

Имейте в виду, что включение режима разработчика с помощью редактора реестра отключает переключатель в приложении «Настройки». Чтобы отключить режим разработчика, вернитесь в редактор реестра и удалите AllowDevelopmentWithoutDevLicense ценность. Вы также можете изменить его данные значения на 0 чтобы отключить режим разработчика и запретить другим включать его в приложении «Настройки».
Готовые к использованию файлы
Вы можете автоматизировать описанную выше процедуру, используя готовые файлы реестра. Они сделают все необходимые изменения за вас без риска испортить реестр в вашей системе.
- Скачать REG-файлы в ZIP-архиве по этой ссылке.
- Извлеките файлы в любую папку, которая вам нравится.
- Открыть
Включить режим разработчика в Windows 11.regи подтвердите изменения в реестре. - Чтобы отключить режим разработчика, откройте
Отключить режим разработчика в Windows 11.regфайл. - Наконец, вы можете заблокировать режим разработчика в приложении «Настройки». Для этого используйте
Заблокировать режим разработчика в Windows 11.regфайл.
Вот и все. Теперь вы знаете, как включить или отключить режим разработчика в Windows 11.