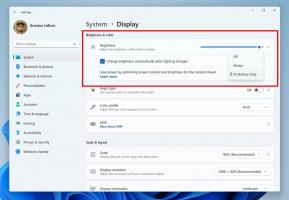Включить устаревшее загрузочное меню в стиле Windows 7 в Windows 11
Вот как включить классическое загрузочное меню, похожее на Windows 7, в Windows 11. Это помогает избежать двойного перезапуска при переключении между установленными операционными системами.
Реклама
Пользователи, которые обновляются с Windows 7 до Windows 10 и 11, заметят, что Microsoft полностью переработала загрузочное меню в более новых операционных системах. Вместо простого классического меню с черным фоном и списком доступных операционных систем Windows демонстрирует более современный интерфейс, требующий дополнительной перезагрузки.
Эта статья покажет вам, как восстановить загрузочное меню, похожее на Windows 7, в Windows 11. Это предотвращает перезапуск Windows при выборе другой ОС.

Это полезно для тех, кто использует более одной операционной системы на одном компьютере (двойная загрузка). Процедура проста и требует всего пару команд в командной строке.
Как включить устаревшее загрузочное меню в Windows 11
- Запустите терминал Windows с помощью Права администратора. Щелкните правой кнопкой мыши Начинать кнопку меню и выберите Терминал Windows (администратор).

- Переключите терминал Windows на профиль командной строки. Нажмите кнопку со стрелкой вниз на полосе вкладок и выберите Командная строка.
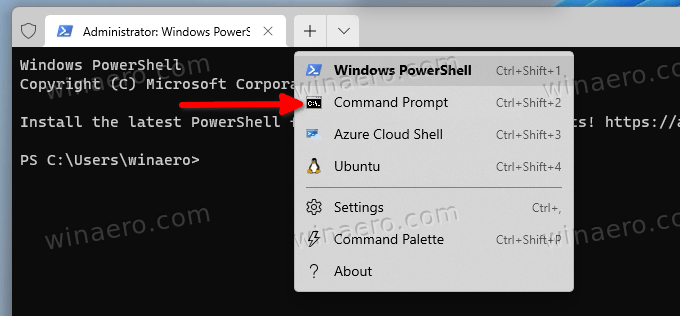
- Введите следующую команду:
bcdedit /set "{current}" устаревшая политика bootmenup. Нажмите Входить для выполнения команды.
- Начать сначала ваш компьютер, чтобы увидеть изменения в действии.
Вы сделали. Одна простая команда включает устаревшее загрузочное меню, похожее на Windows 7, в системах с Windows 11.
Пожалуйста помни что обновление Windows 11 до более новой сборки автоматически восстановит новый внешний вид меню загрузки и отключит устаревший менеджер загрузки. Эта ситуация очень распространена среди инсайдеров Windows, которые регулярно получают новые сборки на канале Dev.
Восстановить загрузчик по умолчанию в Windows 11
Возврат из устаревшего загрузочного меню к современному аналогичен. Единственная разница заключается в команде, которую вы используете в терминале Windows.
- Запустите терминал Windows от имени администратора. Нажмите Выиграть + Икс и выберите Терминал Windows (администратор).
- Откройте терминал Windows в командной строке. Или вы можете открыть меню «Пуск», ввести командаи нажмите "Запустить от имени администратора."
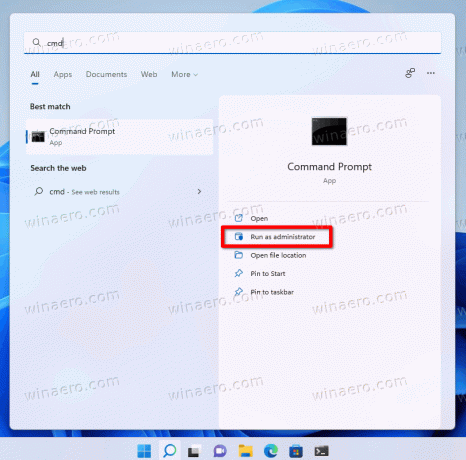
- Введите следующую команду:
bcdedit /set {текущий} стандарт политики загрузки. Нажмите Входить.
- Перезагрузите компьютер, чтобы увидеть обновленное меню загрузки.
Вот и все. Теперь вы знаете, как включить загрузочное меню в стиле Windows 7 в Windows 11. Также стоит отметить, что это руководство также работает в более старых версиях Windows, таких как Windows 10, 8.1 и 8.
Windows 8 стала первой операционной системой с новым синим загрузочным меню. Спустя десять лет после релиза многие пользователи по-прежнему предпочитают классический вариант.