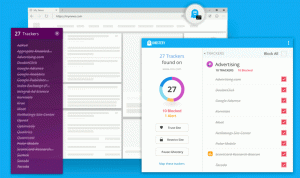Как удалить загруженные ожидающие обновления в Windows 11
Вы можете удалить загруженные обновления в Windows 11, которые ожидают установки на вашем компьютере. Это может быть полезно, если известно, что накопительное обновление содержит ошибки, или у вас есть другие причины избегать его. Кроме того, Windows 11 может хранить поврежденные пакеты обновлений и никогда не удалять их.
Реклама
В ряде случаев файлы обновления могут быть повреждены. Причинами этого могут быть неправильное завершение работы, сбой ОС или внезапный сбой питания.
Скачав пакеты, оставшиеся на диске, Центр обновления Windows может не загрузить их повторно для установки. Иногда Windows 11 просто не может проверить наличие обновлений. В худшем случае приложение «Параметры» не открывается на странице Центра обновления Windows.
Если пакет заменен более новым обновлением, старый поврежденный файл останется на диске и будет занимать место на диске. Операционная система сохранит их на системном разделе в папке C:\Windows\SoftwareDistribution\Download.
Итак, если у вас возникли проблемы с исправлениями для Windows 11, вы можете попытаться удалить загруженные файлы Центра обновления Windows, которые ОС не удаляет сама.
Удалить ожидающие обновления в Windows 11
- Нажмите Выиграть + р и введите
services.mscв Бегать коробка. - Найдите Центр обновления Windows службы в списке, щелкните ее правой кнопкой мыши и выберите Останавливаться. Или нажмите кнопку «Стоп» на панели инструментов.

- Теперь откройте Проводник нажав на Выиграть + Е ярлык.
- Перейти к C:\WINDOWS\SoftwareDistribution\Загрузить. Вы можете скопировать и вставить этот путь в адресную строку Проводника.
- Выделить все файлы папки; для этого нажмите Ctrl-А.
- Чтобы удалить файлы, нажмите кнопку Удалить клавишу на клавиатуре или нажмите кнопку Удалить кнопку на панели инструментов Проводника.

- При появлении запроса включите "Сделайте это для всех текущих элементов" и нажмите Продолжать.
Сделанный! Теперь вы можете начать сначала Windows 11 и посмотрите, удалили ли описанные выше шаги ожидающие обновления и исправленные проблемы.
Кроме того, вы можете создать пакетный файл для автоматизации процесса.
Удалить загруженные файлы Центра обновления Windows с помощью пакетного файла
- Скачать этот файл и извлеките его в любую папку.
- Щелкните его правой кнопкой мыши и выберите Показать больше вариантов > Запустить от имени администратора из меню.

- Подтвердите Контроль учетных записей пользователей быстрый.
- Подождите, пока пакетный файл завершит свою работу.
Сделанный! Это напрямую удалит загруженные ожидающие обновления в Windows 11. Если вам достаточно любопытно, вот содержимое пакетного файла.
Содержимое пакетного файла
Щелкните правой кнопкой мыши загруженный файл cmd и выберите Редактировать из меню. Вы увидите следующие команды
чистая остановка wuauserv. cd /d %SystemRoot%\SoftwareDistribution. del /s /q /f Загрузить. чистый старт
Первая команда чистая остановка останавливает службу Центра обновления Windows.
Далее, компакт диск Команда переключает текущую папку на C:\Windows\SoftwareDistribution.
Наконец, команда del стирает содержимое файла Скачать папка и ее подпапки.
Последняя команда, чистый старт, снова запускает службу Windows Update.

Наконец, в Windows 11 есть специальный инструмент «Средство устранения неполадок Центра обновления Windows». Приложение может помочь вам в решении проблем с неработающими обновлениями. Однако неясно, может ли он удалять поврежденные пакеты обновлений или нет. Ничего, этот встроенный инструмент стоит упомянуть в контексте нашего поста.
Встроенное средство устранения неполадок Центра обновления Windows
В Windows есть дюжина встроенных средств устранения неполадок, которые могут обнаруживать и устранять потенциальные проблемы. В большинстве случаев средство устранения неполадок Центра обновления Windows может все исправить.
- Нажмите Выиграть + я открыть Параметры Windows, затем перейдите к Система > Устранение неполадок.

- Нажмите Другие средства устранения неполадок.

- В "Наиболее частый"перечислите, найдите Центр обновления Windows и нажмите Бегать.

- Windows 11 запустит средство устранения неполадок. Следуйте инструкциям на экране, чтобы завершить процедуру.
Итак, если средство устранения неполадок Центра обновления Windows не устранило проблемы, попробуйте удалить файлы Центра обновления Windows вручную, следуя любым из рассмотренных выше методов.
Вот и все.