Получите функцию слайд-шоу на экране блокировки в стиле Windows 8.1 для Windows 8, Windows 7 и XP
В Windows 8 появился экран блокировки, отдельный от экрана входа в систему, а в Windows 8.1 он был дополнительно улучшен, добавив на экран блокировки функцию слайд-шоу. Однако, если вы используете Windows 7, вы все равно можете получить аналогичный опыт, загрузив простое приложение.
Рекламное объявление
Приложение, которое могут загрузить пользователи Windows 7, представляет собой заставку, которая называется Заставка MotionPicture. Теперь, прежде чем вы отклоните этот пост со словами: «Серьезно? Заставки, кто их до сих пор использует », не забывайте, что заставки также могут блокировать ваш компьютер. Таким образом, вы можете наслаждаться прекрасным слайд-шоу ваших любимых изображений на своем ПК, когда он неактивен, а затем заблокировать компьютер.
В Заставка MotionPicture - это высококачественная заставка, которая показывает слайд-шоу ваших изображений с использованием знаменитого эффекта Кена Бернса. Эффект Кена Бернса - это специальный эффект, который использует медленное масштабирование, панорамирование и сканирование, а также плавные переходы между изображениями с плавным переходом между изображениями для создания насыщенного кинематографического слайд-шоу. Возможно, вы помните, что этот эффект также использовался в Фотоальбоме Windows Live или заставке Google Фото, но что делает Отличная реализация заставки MotionPicture заключается в том, что она очень быстрая и плавная, имеет очень низкие системные требования и очень удобна. настраиваемый. Кроме того, он позволяет указать собственную фоновую музыку для прослушивания во время показа изображений. Он может воспроизводить музыку прямо из папки MP3, с компакт-диска или даже из вашего плейлиста iTunes!
- Загрузите заставку MotionPicture с этой страницы и распаковать установочные файлы в какую-нибудь папку. Запустите Setup.exe. Эта заставка последний раз обновлялась в 2004 году и выглядит устаревшей, но по-прежнему работает очень плавно и показывает слайд-шоу высокого качества.
- Завершите установку, затем щелкните рабочий стол правой кнопкой мыши и выберите Персонализировать. В окне панели управления персонализацией щелкните «Заставка». Вы также можете напрямую открыть настройки заставки, набрав 'заставка'в меню «Пуск» или в поле поиска на начальном экране.
- Убедитесь, что в списке хранителей экрана выбрано MotionPicture, а затем щелкните значок Настройки... кнопка. Эта заставка позволяет вам точно настроить практически все, что связано со слайд-шоу:
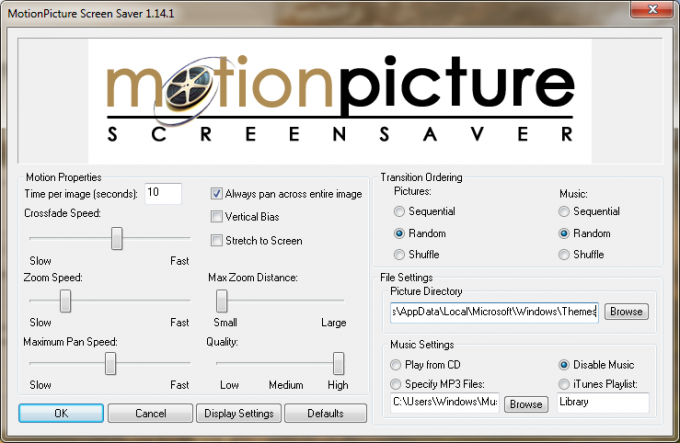
- Вы можете настроить продолжительность отображения изображений, панорамирование по всему изображению, растягивание изображений на экран, настройку скорость и расстояние масштабирования, отрегулируйте скорость панорамирования, измените скорость плавного перехода изображения и общее качество слайд-шоу. Этот уровень контроля просто выдающийся. Настройки довольно понятны, но если вам нужна дополнительная информация о настройках, см. это подробное объяснение.
- Вы можете выбрать папку, из которой будут отображаться изображения в формате JPEG. Что еще круто в этой заставке, так это то, что в установленной вами папке изображений выполняется рекурсивный поиск, Это означает, что он также может отображать изображения из всех своих подпапок, независимо от того, как вы их организовали.
- Изображения в слайд-шоу можно показывать последовательно, в случайном порядке или в случайном порядке.
- Те же настройки применяются и для фоновой музыки - вы можете выбрать папку, компакт-диск или список воспроизведения iTunes и воспроизвести его в случайном порядке, последовательно или в случайном порядке.
- Нажмите «ОК», когда закончите настройку параметров и установите желаемое время ожидания заставки.
- Если вы хотите заблокировать компьютер после выхода из слайд-шоу заставки, вы можете установить флажок "На резюме, экран входа в систему".
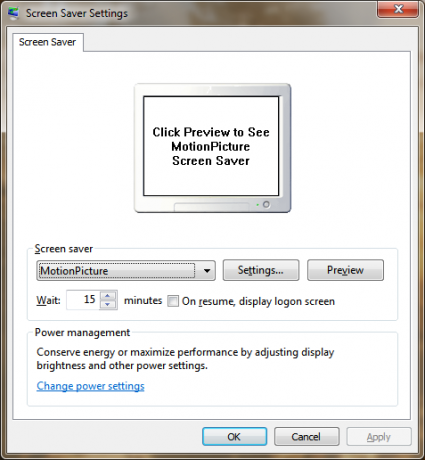
Вот и все! Теперь у вас есть функция слайд-шоу, не уступающая по качеству слайд-шоу Windows 8.1 на ПК с Windows 8, Windows 7 или XP. Вы также можете использовать его в Windows 8.1, если предпочитаете более детальные элементы управления. В случае, если вы можете легко отключить встроенный экран блокировки с помощью Winaero's Настройщик экрана блокировки.
Поддержка нескольких мониторов
MotionPicture Screensaver поддерживает слайд-шоу на нескольких мониторах! Если у вас подключено несколько дисплеев, просто зайдите в Настройки этой заставки и нажмите "Настройки отображения" кнопка. Для каждого подключенного дисплея вы можете выбрать отдельное разрешение для показа слайд-шоу. Также есть варианты для рендеринга одного и того же изображения на всех мониторах, рендеринга разных изображений на каждом мониторе или распределения изображения по всем мониторам.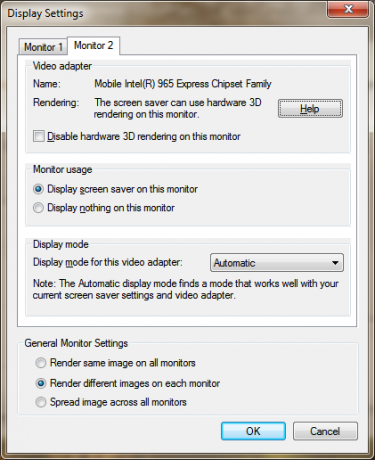 Где взять изображения для слайд-шоу
Где взять изображения для слайд-шоу
Вы, конечно, можете использовать свои личные изображения для слайд-шоу, которые вы щелкнули сами, но если вам не нравится демонстрировать свои личные фотографии, получить наши высококачественные темы которые содержат несколько HD-обоев в одном пакете тем.

![Скачать обои Windows 10 Hero [фанатский ремейк]](/f/df5c5c461e7370711dae70e7fdec5e46.jpg?width=300&height=200)