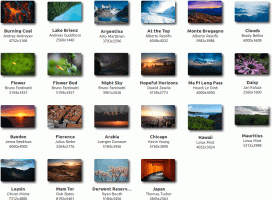Как отключить Защитник в Windows 11
Вот как навсегда отключить Защитника в Windows 11. Microsoft Defender — это антивирусное решение, которое поставляется в комплекте с ОС. Он включен по умолчанию и остается активным до тех пор, пока пользователь не установит стороннее приложение безопасности.
Реклама
Приложение ранее было известно как «Защитник Windows», но Microsoft переименовала его в последних выпусках Windows 10 и Windows 11. Защитник работает в фоновом режиме и обеспечивает несколько уровней защиты, включая мониторинг активности приложений в режиме реального времени, проверку сетевых файлов, защиту от несанкционированного доступа для собственного ядра и многое другое. Он также отвечает за выполнение периодического сканирования критических областей операционной системы.
Microsoft Defender — это антивирусное программное обеспечение на основе сигнатур, которое проверяет файлы по базе данных известных шаблонов. Это позволяет ему обеспечить базовую защиту пользовательских данных.
Некоторые пользователи хотели бы навсегда отключить Microsoft Defender. Причины тому могут быть разными. Некоторые недовольны высоким потреблением ресурсов. Другие называют его низкой эффективностью. Наконец, в очень специфических случаях установленное стороннее решение безопасности может быть неправильно обнаружено, что приведет к тому, что Защитник останется в рабочем состоянии с еще большим потреблением ресурсов.
Единственная проблема заключается в том, что Microsoft не позволяет навсегда отключить Защитника в своих настройках. Как только вы отключите его с помощью соответствующей опции, он быстро вернется во включенное состояние через короткий промежуток времени. Ситуация еще хуже, так как вы не можете точно знать, когда он будет автоматически повторно включен. Итак, давайте посмотрим, как отключить его навсегда.
Отключить Защитник Майкрософт в Windows 11
Чтобы навсегда отключить Защитника в Windows 11, сделайте следующее.
- Скачать следующие REG-файлы в ZIP-архиве.
- Извлеките их в любую папку по вашему выбору, например. прямо на рабочий стол.
- Теперь нажмите на Безопасность Windows значок в системном трее.

- Выбирать Защита от вирусов и угроз в открывшемся окне.

- Теперь, под Настройки защиты от вирусов и угроз, нажать на Управление настройками вариант.

- На следующей странице отключите Защита от саботажа вариант.

- Наконец, дважды щелкните файл "Отключить Defender.reg"Вы скачали.
- Перезагрузите Windows 11.
Вы сделали. Защитник Microsoft теперь отключен навсегда. Файл отмены — «Enable Defender.reg», который также включен в ZIP-архив.
Рассмотренный метод работает во всех редакциях и версиях Windows 11. Он устанавливает параметр групповой политики в реестре, который сообщает операционной системе прекратить использование встроенного решения безопасности.
Если у вас Windows 11 Pro, Education или Enterprise, вы можете использовать gpedit.msc — Редактор локальной групповой политики приложение. Это позволит вам настроить Защитника с помощью специальной опции графического интерфейса.
Отключить Защитника с помощью редактора локальной групповой политики
- нажмите Выиграть + р ярлык для вызова Бегать диалог и тип
gpedit.msc. Ударил Входить запустить его. - Голова над Конфигурация компьютера> Административные шаблоны> Компоненты Windows> Антивирусная программа Microsoft Defender папка слева.

- Справа найдите и дважды щелкните значок Отключить антивирус Microsoft Defender политику и установите ее на Включено.

- Нажмите на Применять и В ПОРЯДКЕ кнопки для применения изменений.
- Наконец, перезапустите Windows 11.
Сделанный! Как и в методе, рассмотренном ранее в этом посте, Защитник будет отключен навсегда.
Наконец, альтернативой групповой политике является Winaero Tweaker. Он включает в себя возможность навсегда остановить приложение Defender.
Использование твикера Winaero
- Скачать приложение отсюда, установите и запустите его.
- Открыть Безопасность Windows приложение и отключить Защита от саботажа вариант.
- Теперь вернитесь в Winaero Tweaker и перейдите к Защитник Windows > Отключить Защитник вариант на левой панели.
- Справа просто отметьте одноименную опцию.

- Перезагрузите Windows при появлении запроса.
Это отключит Защитник Microsoft.
Наконец, для полноты картины давайте посмотрим, как временно отключить Защитника в Windows 11.
Временно отключите Защитник в Windows 11
- Откройте Windows Search, щелкнув значок на панели задач или нажав Выиграть + С.
- Введите «Безопасность Windows» и запустите найденное приложение.
- Выбирать Защита от вирусов и угроз.

- На следующей странице перейдите к Настройки защиты от вирусов и угроз раздел и нажмите Управление настройками.

- На следующей странице выключите Защита в реальном времени вариант переключения.

Вы сделали. Опять же, имейте в виду, что эта опция просто приостанавливает работу приложения Defender. Через короткий промежуток времени Microsoft Defender будет повторно включен операционной системой.