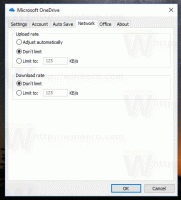Как полностью удалить драйвер принтера в Windows 11

Эта статья поможет вам узнать, как полностью удалить драйвер принтера в Windows 11. Современные компьютеры с Windows 11 и 10 на борту — это стабильные и надежные устройства, которые выполняют работу более миллиарда человек по всему миру. Это не то, что вы можете сказать о принтерах.
Почему-то эти устройства остаются постоянным источником головной боли для многих пользователей. В отчаянной попытке починить сломанный принтер пользователь может захотеть удалить драйвер принтера.
Другие не хотят хранить драйверы для принтеров, которые они больше не используют. В основном это относится к пользователям, у которых есть компьютеры с меньшими дисками.
Какими бы ни были ваши рассуждения, вот как удалить драйвер для принтера.
Полностью удалить драйвер принтера в Windows 11
Чтобы удалить драйвер принтера в Windows 11, выполните следующие действия.
- Начните с нажатия Выиграть + я запустить Настройки приложение. Вы также можете щелкнуть правой кнопкой мыши Начинать кнопку и выберите Настройки.
- Перейти к Bluetooth и устройства раздел.
- Нажмите Принтеры и сканеры.
- Выберите принтер, драйвер которого вы хотите удалить в Windows 11.
- Нажмите на Удалять кнопку и выберите да. После этого Windows удалит принтер и все связанные с ним драйверы.
Вы сделали.
Примечание. Возможно, вам придется переустановить удаленный драйвер при следующем подключении удаленного принтера.
Использование классической панели управления
То классическая панель управления это еще один способ удалить драйвер принтера в Windows 11. Вот как:
- Открыть Начинать меню и выберите Все приложения.
- Прокрутите список приложений и откройте Инструменты Windows.
- Открытым Управление печатью в Инструменты Windows окно.
- Развернуть Пользовательские фильтры вариант и нажмите Все драйверы.
- Щелкните правой кнопкой мыши драйвер, который вы хотите удалить, в центре окна.
- Нажмите Удалить пакет драйверов и подтвердите действие.
Сделанный!
Совет: Вы можете напрямую открыть Управление печатью оснастка с помощью Выиграть + р сочетания клавиш и Управление печатью.msc команду в диалоговом окне «Выполнить». Вы можете найти больше таких команд здесь.
И именно так вы удаляете драйвер принтера в Windows 11. Также стоит отметить, что вам лучше перезагрузить компьютер перед переустановкой только что удаленного драйвера.