Как включить инструмент для создания снимков экрана в Google Chrome
Вы можете включить инструмент «Снимок экрана» в Google Chrome. Он появится в меню «Поделиться» в адресной строке. Инструмент позволяет захватывать заданную пользователем область открытого веб-сайта в текущей вкладке.
Реклама
Инструмент «Снимок экрана» в Chrome должен быть уже знаком пользователям Edge. Последний включает в себя «Web Capture», также встроенный скриншотер. Однако в Chrome этот инструмент скрыт и недоступен по умолчанию на момент написания этой статьи.
По функциям это очень просто, так как это незавершенное производство. Он позволяет только выбрать область для захвата. Он поместит его прямо в буфер обмена без предупреждения или уведомления. Кроме того, вы можете сохранить снимок в формате PNG. Также есть базовый редактор/аннотатор, но в настоящее время это макет пользовательского интерфейса, который ничего не делает.
Если вы решили попробовать, вот как добавить его в меню страницы «Поделиться».
Включить инструмент для создания скриншотов Chrome
Чтобы включить инструмент для создания снимков экрана в Google Chrome, выполните следующие действия.
- Откройте новую вкладку в Google Chrome.
- Введите или скопируйте и вставьте
chrome://flags/#sharing-desktop-screenshotsв адресную строку. - Теперь выбрали "Включено" из выпадающего меню справа от Скриншоты рабочего стола вариант.

- Перезапустите браузер Chrome с помощью кнопки под списком параметров.
Вы сделали. Вы успешно включили функцию скриншотов. Вот как вы можете его использовать.
Использование инструмента «Снимок экрана»
Откройте любой веб-сайт во вкладке. Теперь нажмите кнопку «Поделиться», которая появляется рядом с URL-адресом в адресной строке. Смотрите скриншот ниже.

В меню вы увидите новую запись «Снимок экрана». Нажав на нее, вы запустите инструмент выделения области. Как только вы выберете область на странице, она будет мгновенно скопирована в буфер обмена, а затем появится в виде миниатюры предварительного просмотра в правом верхнем углу окна Chrome.

Там же вы найдете "Скачать" кнопка, которая сохраняет скриншот в формате PNG.
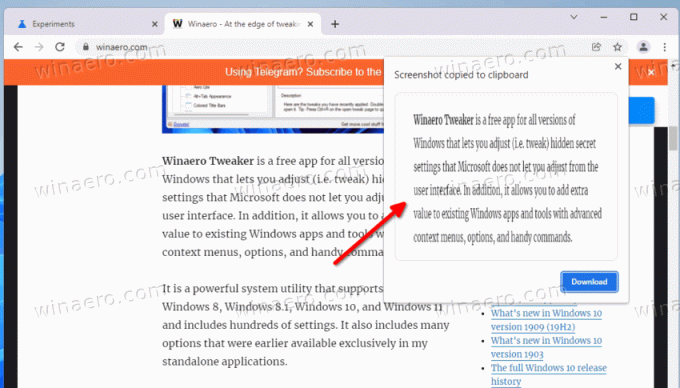
Имейте в виду, что инструмент для создания снимков экрана в Google Chrome находится в стадии разработки, поэтому со временем он может измениться и получить дополнительные функции. Со временем он станет доступным по умолчанию, поэтому вам не нужно будет включать его с помощью флага.
Инструмент создания скриншотов — не единственная функция, над которой работает Google. есть новый индикатор загрузки который скоро попадет в стабильную ветку браузера.


