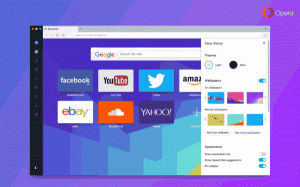Сергей Ткаченко, автор Winaero
В Windows Vista проводник претерпел небольшие изменения, которые остались прежними в Windows 7 и Windows 8.1 или Windows 8: он показывает один и тот же значок для открытых и закрытых папок.
В более ранних версиях Windows до Vista, когда папка раскрывалась в панели навигации проводника, она отображала другой значок. Это изменение затрудняет определение того, какую папку вы просматриваете, просто взглянув на значки. Это изменение также влияет на представление в виде дерева в редакторе реестра и в представлении «Все программы» в меню «Пуск» Windows 7.
Если вы предпочитаете иметь разные значки для открытых и закрытых папок в проводнике, то для вас есть хорошие новости — это можно сделать. Я покажу вам, как установить значок папки для закрытой папки в Проводнике Windows 8, Windows 8.1, Windows 7 и Vista. Метод одинаков для всех этих операционных систем.
Настройки дисплея в Windows 8.1 являются частью приложения «Параметры ПК», которое позволяет изменять разрешение экрана, ориентацию экрана и даже размер текста и значков.
Эти настройки были созданы, чтобы помочь пользователям планшетов легко настроить свой дисплей с помощью сенсорного интерфейса.
Вы можете создать специальный ярлык, чтобы открывать настройки дисплея в Windows 8.1 одним щелчком мыши.
Одной из скрытых опций в Windows 8.1 является возможность создавать ярлыки для открытия большинства современных настроек одним щелчком мыши. Сегодня мы увидим, как создать ярлык для открытия настроек домашней группы в Windows 8.1.
Функция «Домашняя группа» — это упрощенное решение от Microsoft, обеспечивающее возможность обмена файлами между всеми компьютерами в вашей домашней сети. С HomeGroup вы сможете обмениваться фотографиями, музыкальными и видеофайлами, различными офисными документами и даже принтерами. Кроме того, вы можете разрешить другим членам семьи изменять файлы, которыми вы поделились.
В наши дни веб-служба SkyDrive является важной частью Windows 8.1. Он имеет глубокую интеграцию с ОС и стал частью приложений File Explorer и Modern.
Иногда, обычно сразу после установки, Windows 8.1 показывает наложенный значок «выполняется синхронизация» для одной или нескольких папок Skydrive.
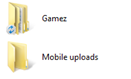
Когда вы заглянете внутрь папки, вы будете удивлены тем, что все содержимое уже синхронизировано!
Наряду с классическими параметрами панели управления Windows 8.1 поставляется с настройками современной сети. Они позволяют вам изменять различные параметры ваших сетевых подключений. В этих новых сетевых настройках вы можете установите ваше соединение как лимитное, включать или отключать общий доступ, сбрасывать счетчики использования данных и копировать сведения о сетях.
Давайте посмотрим, как создать ярлык, чтобы открыть эти полезные настройки одним щелчком мыши.
Есть несколько настроек, связанных с высокой контрастностью в Windows 8.1. Они находятся в настройках ПК -> Простой доступ -> Высокая контрастность.
Используя эти настройки, можно
- установить цвет фона для окон и документов
- цвет гиперссылок
- отключенный цвет текста
- цвет выделения текста
- ... и некоторые другие настройки.
Если вы хотите иметь ярлык, который позволит вам напрямую открывать эти настройки, вот простые инструкции.
Углы и края — это набор настроек в приложении «Параметры ПК», который позволяет изменить поведение активных углов в Windows 8. Вы будете в состоянии
чтобы отключить верхний левый угол
чтобы отключить верхний правый угол
чтобы отключить переключение последних приложений
чтобы отключить список последних приложений
В Windows 8.1 можно создать ярлык для этих настроек. Давайте узнаем, как это можно сделать.
В Windows 8.1 Microsoft представила набор папок внутри папки «Этот компьютер» (в Windows 8 категория «Папки» была скрыта).
Эти папки:
- Рабочий стол
- Документы
- Загрузки
- Музыка
- Фотографий
- Видео
Другими словами, Microsoft просто предоставила быстрый доступ к основным папкам внутри профиля пользователя. Это очень удобно, потому что у вас есть доступ к этим папкам одним щелчком мыши, когда вы открываете проводник с помощью горячей клавиши Win + E.
Кроме того, не каждое современное настольное приложение использует более новое диалоговое окно «Открыть файл» с панелью навигации и «Избранным». Многие настольные приложения по-прежнему используют старое диалоговое окно «Открыть», в котором есть «Недавние места» и которое по умолчанию открывается в папке «Компьютер/Этот компьютер». Папки внутри этого ПК особенно полезны для этого старого диалога.
Вы можете настроить папки, отображаемые на этом компьютере, например. удалите некоторые встроенные папки и добавьте одну или несколько пользовательских папок. Я хотел бы поделиться эксклюзивным руководством, в котором показано, как добавить пользовательские папки на этот компьютер в Windows 8.1 и Windows 8 или удалить любую из этих папок.
Если вам нравится, как папка «Этот компьютер» выглядит в Windows 8 и Windows 8.1 с ярлыками для полезных папок одним щелчком мыши, и хотел бы добавить такие же папки в папку «Компьютер» в Windows 7, вот отличная новость — в этом уроке мы учиться:
- как добавить папки в Компьютер, чтобы он был похож на Windows 8,
- как добавить пользовательскую папку на компьютер в Windows 7,
- как добавить расположение оболочки на компьютер в Windows 7,
- как закрепить добавленные места на панели навигации Проводника в Windows 7.
Давайте посмотрим, как вы можете выполнить все эти настройки.