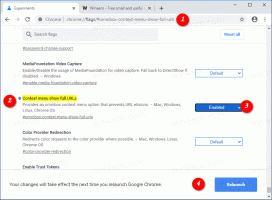Как включить раскладку клавиатуры для каждого приложения в Windows 11
Вы можете заставить Windows 11 переключать раскладку клавиатуры для каждого приложения в Windows 11. По умолчанию, когда вы переключаете раскладку клавиатуры, она применяется глобально ко всем открытым окнам. Если вы находите это неудобным, вот два способа изменить это поведение.
С самого начала Windows позволяла пользователям печатать на нескольких языках. Он поддерживает установка несколько раскладок клавиатуры и переключаться между ними с помощью специальных клавиш быстрого доступа. В Windows 11 последовательность по умолчанию такова. Левый Alt + Левый "шифт и Выиграть + Космос.
Раскладка клавиатуры отвечает за буквы, которые появляются при наборе текста. Итак, когда у вас установлено более одного языка, вам нужно переключаться между ними при работе с различными документами. Здесь мы подходим к небольшому раздражению.
Новый макет будет применен ко всем приложениям. Это означает, что при переключении с английского на немецкий в Microsoft Word у вас также будет немецкая раскладка клавиатуры в любом работающем приложении, таком как веб-браузер или проводник. Если вы находите это неудобным, вот несколько решений.
Включить раскладку клавиатуры для каждого приложения Windows
Чтобы включить раскладку клавиатуры для каждого окна приложения в Windows 11, выполните следующие действия.
- Щелкните правой кнопкой мыши Начинать кнопку и выберите Настройки из меню.
- Нажмите Время и язык слева.
- Справа нажмите кнопку Ввод Вход.
- Прокрутите следующую страницу вниз до Расширенные настройки клавиатуры вариант и щелкните его.
- Наконец, включите Позвольте мне использовать другой метод ввода для каждого окна приложения флажок.
Сделанный! Отныне каждое окно приложения будет иметь свою индивидуальную раскладку клавиатуры.
В качестве альтернативы настройкам вы можете использовать PowerShell. Последний включает в себя набор командлетов для управления языковыми настройками, которые могут быть полезны в нашем случае. Вот как.
Включить индивидуальную раскладку клавиатуры для каждого окна с помощью PowerShell
- Нажмите Выиграть + Икс и выберите Терминал Windows из меню.
- При необходимости выберите PowerShell профиль (Ctrl + Сдвиг + 1) для Терминал приложение.
- Теперь введите
Set-WinLanguageBarOption-UseLegacySwitchModeи ударил Входить. Это включит раскладку клавиатуры для каждого окна приложения в Windows 11. - Чтобы отменить изменение позже, выполните командлет без аргументов, т.е.
Set — WinLanguageBarOption. Это восстановит параметры ввода по умолчанию в Windows 11 и заставит применить текущую раскладку клавиатуры ко всем приложениям.
Вот и все!