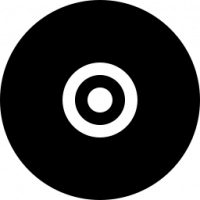Как отключить виджеты в Windows 11 с помощью групповой политики и реестра
Microsoft позволяет отключать виджеты в Windows 11 с помощью групповой политики. Для выпусков Windows 11, таких как Домашняя, Групповая политика недоступна. Но есть и хорошая новость — вы также можете отключить виджеты с помощью настройки реестра.
То Виджеты Функция в Windows 11 — это новый метод организации и отображения фактической информации, такой как новости, погода и акции. С той же целью в Windows 10 на панели задач есть новости и интересы. Но виджеты — это отдельная история.
Это настраиваемая платформа, которая поддерживает сторонние данные. Независимые разработчики могут создавать собственные виджеты для расширения возможностей этой функции. По умолчанию Windows 11 включает только виджеты, созданные Microsoft.
Пользователь может получить доступ к виджетам, щелкнув специальная кнопка на панели задач или нажав кнопку Выиграть + ВтСочетание клавиш. При необходимости вы можете запретить всем пользователям открывать панель виджетов. Для этого Microsoft добавила в Windows 11 специальную групповую политику. Пользователи Windows 11 Home могут применить настройку реестра для того же. Начнем непосредственно со второго варианта, так как он фактически работает во всех редакциях ОС.
Отключить виджеты в Windows 11
Чтобы отключить виджеты, сделайте следующее.
- Щелкните правой кнопкой мыши Начинать кнопку на панели задач и выберите Бегать из меню.
- Тип
regeditв Бегать коробку и ударить Входить ключ. - Перейдите к следующему ключу:
HKEY_LOCAL_MACHINE\ПРОГРАММНОЕ ОБЕСПЕЧЕНИЕ\Политики\Майкрософт. - Теперь щелкните правой кнопкой мыши Майкрософт ключ и выберите Создать > Подключ из меню.
- Переименуйте только что созданный ключ как Дш.
- Наконец, щелкните правой кнопкой мыши Дш ключ и выберите Создать > Значение DWORD (32-разрядное).
- Назовите новое значение как Разрешить новости и интересы, и оставьте данные его значения равными 0.
- Начать сначала Windows 11.
Вы сделали. Это отключит все, что связано с виджетами, включая кнопку на панели задач и параметр в приложении «Настройки». То Выиграть + Вт ярлык ничего не даст.
Отменить настройку довольно просто. Все, что вам нужно сделать, это удалить Разрешить новости и интересы значение, которое вы создали, и перезагрузите компьютер.
Чтобы сэкономить ваше время, вы можете скачать готовые файлы реестра.
Скачать файлы реестра
Загрузите ZIP-архив с двумя файлами REG, используя эта ссылка, и извлеките его в любое удобное для вас место.
Чтобы отключить виджеты, откройте Disable_widgets_feature.reg файл. Как только вы увидите приглашение UAC, подтвердите его и перезапустите Windows.
Отменить настройку Enable_widgets_feature.reg файл. Используйте его, чтобы отменить ограничение для всех пользователей.
Если вы используете Windows 11 Pro, Education или Enterprise, вы сможете использовать приложение «Редактор локальной групповой политики». Это позволит вам отключить функцию виджетов с помощью полезного графического интерфейса. Вот так.
Отключить виджеты в редакторе локальной групповой политики
- Нажмите Выиграть + р на клавиатуре введите
gpedit.mscи ударил Входить чтобы открыть приложение «Редактор локальной групповой политики». - Перейдите к Конфигурация компьютера\Административные шаблоны\Компоненты Windows\Виджеты папка.
- Дважды щелкните Разрешить виджеты политика справа.
- Установите его на Неполноценный и нажмите на Применять и В ПОРЯДКЕ кнопки.
Сделанный! Функция виджетов теперь отключена. Вы можете в любой момент отменить политику, чтобы снова установить ее на Не настроено.
Вот и все!