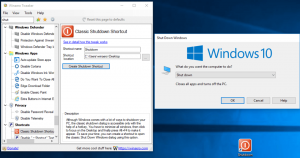Планирование сканирования в Защитнике Windows в Windows 10
Защитник Windows - это встроенное решение безопасности в Windows 10. Он обеспечивает базовую защиту от угроз. В более ранних версиях Windows, таких как Windows 8.1, Windows 8, Windows 7 и Vista, он также был, но раньше он был менее эффективным, поскольку сканировал только шпионское и рекламное ПО. В Windows 8 и Windows 10 Защитник основан на приложении Microsoft Security Essentials, которое обеспечивает лучшую защиту, добавляя полноценную защиту от всех видов вредоносных программ. Сегодня мы увидим, как запланировать сканирование в антивирусе Защитника Windows в Windows 10.
Рекламное объявление
На протяжении жизненного цикла Windows 10 Microsoft улучшила Защитник во многих отношениях и расширила его многочисленными функциями, такими как Расширенная защита от угроз, Сканирование сетевого диска, Ограниченное периодическое сканирование, Автономное сканирование, панель управления Центром безопасности и Защита от эксплойтов (ранее предлагалось EMET).
Не путайте Защитник Windows и связанные с ним пользовательские интерфейсы, такие как Центр безопасности Защитника Windows. Защитник Windows остается встроенным антивирусным программным обеспечением, которое обеспечивает защиту от угроз в реальном времени на основе файлов / сигнатур вредоносных программ.
В то время как приложение Центра безопасности Защитника Windows - это всего лишь информационная панель, которая позволяет отслеживать состояние защиты нескольких других технологий безопасности Windows. Его можно использовать для настройки различных параметров безопасности, например SmartScreen. Центр безопасности Defender - это то, что открывается сейчас когда вы щелкаете его значок в системном трее.
Чтобы запланировать новое сканирование в Защитнике Windows в Windows 10, сделайте следующее.
- В меню «Пуск» выберите «Администрирование» - «Планировщик заданий».

- В Планировщике заданий перейдите в Библиотеку - Microsoft - Windows - Защитник Windows.
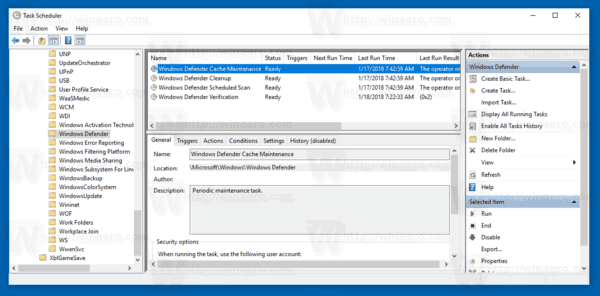
- Дважды щелкните задачу с именем «Сканирование по расписанию Защитника Windows».
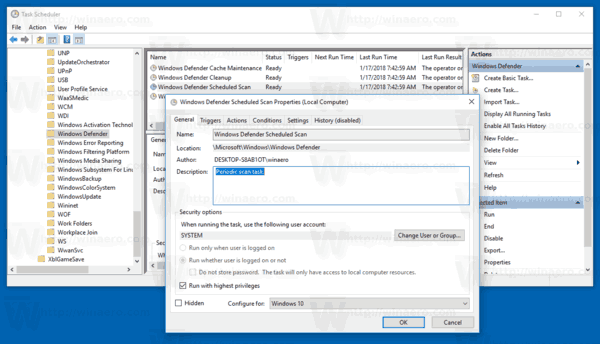
- На вкладке «Триггеры» нажмите / коснитесь кнопки «Создать».
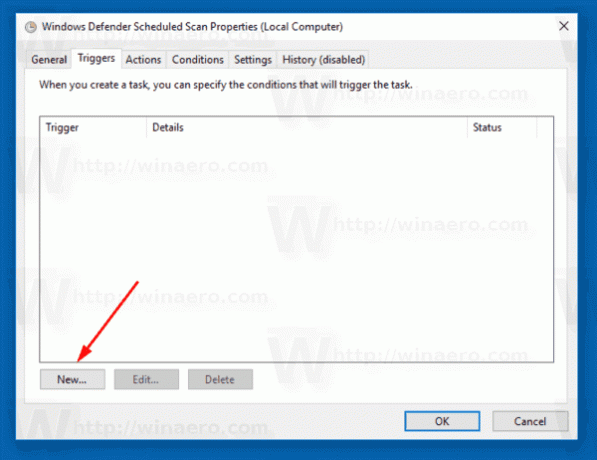
- Укажите тип «По расписанию» и установите желаемые временные интервалы.

- Нажмите ОК во всех открытых окнах, и все готово.
Кроме того, вы можете создать настраиваемую запланированную задачу с настраиваемым расписанием.
Используйте одну из следующих команд:
"C: \ Program Files \ Защитник Windows \ MpCmdRun.exe" / Сканировать ScanType 2
Это запустит Защитник Windows в консольном режиме.
Чтобы увидеть графический интерфейс во время сканирования, используйте команду:
"C: \ Program Files \ Windows Defender \ MSASCui.exe" -FullScan
Подробнее см. В следующей статье:
Создайте ярлык для полной проверки Защитника Windows в Windows 10
Вот и все.