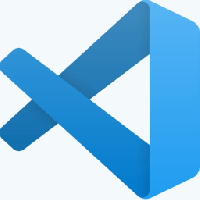Как включить HDR в Windows 11
В этом посте мы увидим, как проверить поддержку HDR и как включить HDR в Windows 11. HDR или расширенный динамический диапазон - это технология экрана, которая позволяет отображать больше деталей в очень ярких и темных сценах. Кроме того, он значительно увеличивает пиковую яркость в играх или фильмах для более полного погружения. HDR-совместимые мониторы и телевизоры также могут отображать более насыщенные и контрастные цвета.
Windows 11 поддерживает HDR-совместимые мониторы и телевизоры. Кроме того, операционная система предлагает дополнительные функции HDR для улучшения игрового процесса.
Менее опытные пользователи могут не сразу сказать, поддерживает ли HDR монитор или телевизор. Итак, этот пост подробно покажет, как узнать, поддерживает ли ваше устройство HDR.
В Windows 11 есть специальный раздел настроек HDR в приложении Windows Settings. Он позволяет узнать, поддерживает ли ваш ноутбук или монитор HDR.
Прежде чем мы начнем, стоит упомянуть, что HDR - это не просто программная функция, которую вы можете добавить на любой компьютер с помощью обновлений драйверов. Чтобы включить HDR в Windows 11, вам понадобится
совместимый монитор и последний драйвер от AMD, Nvidia или Intel.Проверьте поддержку HDR в Windows 11
Чтобы проверить поддержку HDR в Windows 11, сделайте следующее.
- Нажмите Выиграть + я запустить Настройки приложение. Или щелкните правой кнопкой мыши значок Начинать кнопку меню и выберите Настройки.
- Перейти к Система > Отображать страница.
- Найди Яркость и контроль раздел и щелкните HDR.
- Если у вас несколько мониторов, выберите нужный из списка «Выберите дисплей для просмотра или измените его настройки" раскрывающийся список.
- Если выбранный монитор поддерживает HDR, на нем будет отображаться Поддерживается следующий за Воспроизведение потокового HDR-видео и Использовать HDR.
Вы сделали. Вот как вы проверяете поддержку HDR в Windows 11.
Обратите внимание, что воспроизведение HDR-контента на HDR-совместимом ноутбуке или планшете может привести к значительному разряду батареи. HDR использует значительно более высокую пиковую яркость, из-за чего ваш ноутбук или стол потребляют больше энергии.
Некоторые устройства отключают HDR для экономии заряда. Обязательно проверьте настройки экономии заряда аккумулятора, чтобы компьютер мог использовать HDR при работе от аккумулятора.
Теперь давайте посмотрим, как включить или отключить HDR в Windows 11.
Включить HDR в Windows 11
Вы можете использовать настройки Windows 11, игровую панель Xbox и сочетание клавиш, чтобы включить HDR в Windows 11. Рассмотрим подробно каждый из методов.
Включите HDR в настройках Windows 11
Чтобы включить HDR в настройках, сделайте следующее.
- Щелкните рабочий стол правой кнопкой мыши и выберите Настройки отображения из меню.
- В настройках Windows на Отображать страницу, прокрутите вниз, чтобы найти Использовать HDR Переключить переключатель.
- Включите Использовать HDR вариант.
- Чтобы получить доступ к расширенным параметрам HDR, щелкните маленькую стрелку рядом с переключателем. Здесь вы можете настроить другие параметры, например включить HDR для видеопотоков.
Сделанный!
Есть еще несколько вариантов включения HDR в Windows 11. Одно из них - это специальное сочетание клавиш.
Включите HDR с помощью сочетания клавиш
Чтобы включить HDR, нажмите Выиграть + Alt + B. Экран на мгновение мигнет, и функция HDR будет включена. Нажатие той же горячей клавиши отключит HDR.
Как видно на скриншоте, ярлык реализован приложением Xbox Game Bar.
Это, наверное, самый удобный способ включить функцию HDR. Кроме того, вы можете использовать приложение Xbox Game Bar. Если ваше программное обеспечение поддерживает HDR, вы можете включить его в настройках игровой панели.
Включите HDR в настройках Xbox Game Bar.
- Нажмите Выиграть + г, чтобы открыть игровую панель Xbox.
- Щелкните значок Настройки кнопка с механизм значок.
- в Настройки диалоговом окне нажмите на Игровые особенности вкладка слева.
- Включите Используйте HDR с совместимым дисплеем вариант.
Вы успешно включили HDR.
Говоря об играх, вы также можете включить Авто HDR функция для улучшения качества изображения для игр, изначально предназначенных для SDR. В то время как современные игры по умолчанию создаются с использованием HDR, существует множество классических классных игр, которые используют только SDR. Функция Auto HDR - это новейшее дополнение к Windows, которое значительно улучшает качество изображения за счет включения HDR для таких игр.
Включение Auto HDR в Windows 11
Чтобы включить функцию Auto HDR в Windows 11, сделайте следующее.
- Щелкните правой кнопкой мыши Начинать кнопку и выберите Настройки из меню.
- Поднимитесь к Система > Отображать.
- Убедитесь, что Использовать HDR опция включена. Щелкните маленькую стрелку вправо рядом с параметром переключения.
- На следующей странице включите Авто HDR вариант.
Вы сделали.
Авто HDR теперь включен. Теперь он автоматически улучшит видеоизображение, когда вы играете в совместимую игру в Windows 11.
Наконец, вы можете использовать игровую панель Xbox, чтобы включить Auto HDR.
Включение Auto HDR на игровой панели Xbox
- Запустите приложение Xbox Game Bar (Выиграть + г).
- Нажмите кнопку «Настройки» на главной панели.
- Слева выберите Игровые особенности.
- На правой панели включите (отметьте) Используйте Auto HDR с поддерживаемыми играми вариант.
Это все о включении функции HDR в Windows 11.