Как отключить перетаскивание развернутых окон в Windows 11
Вы можете отключить перетаскивание развернутой Windows в Windows 11, чтобы она случайно не восстановилась или не переместилась на другой рабочий стол или экран. По умолчанию вы можете перетащить любое развернутое окно вниз из строки заголовка, и оно восстановит свой исходный размер.
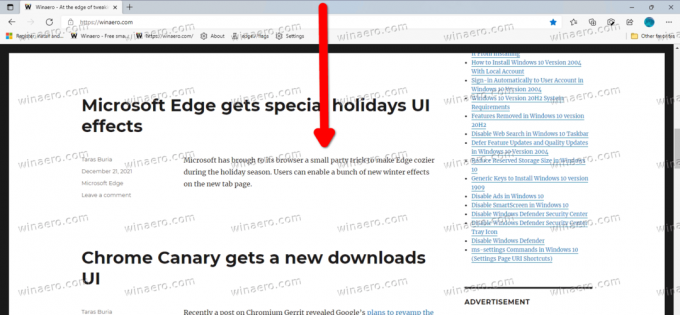
Эта функция является частью параметров привязки окна. Впервые он был реализован в Windows 7. Хотя вы можете полностью отключить привязку к окнам, это не очень удобное решение. Наряду с опцией «увеличить с помощью перетаскивания» он отключит привязку к сетке, привязку к краям и группировку.
Реклама
К счастью, есть лучшее решение. Вы можете отключить только опцию перетаскивания для развернутых приложений. В Windows 11 для этого есть специальная настройка реестра.
Чтобы отключить перетаскивание развернутых окон в Windows 11, сделайте следующее.
Отключить перетаскивание развернутых окон в Windows 11
- Нажмите Выиграть + р и введите
regeditв диалоговом окне «Выполнить», чтобы открыть редактор реестра. - Слева перейдите к следующему ключу:
HKEY_CURRENT_USER \ Панель управления \ Рабочий стол. - Справа дважды щелкните значок DragFromMaximize значение, чтобы отредактировать его.
- Измените его значение data с 1 на 0.
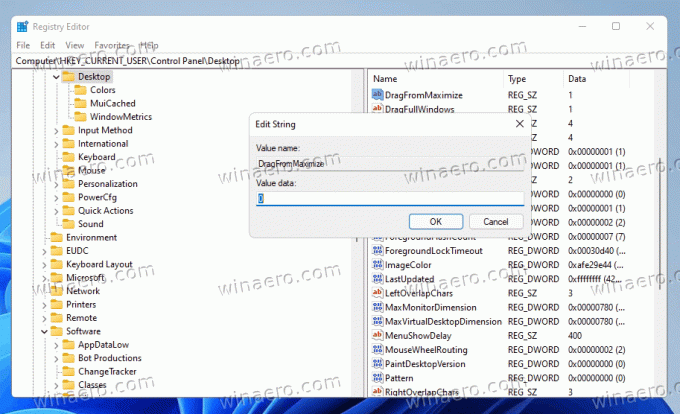
- Теперь выйдите и войдите в свою учетную запись пользователя, или перезапустите Windows 11 применять.
Вы сделали.
Теперь, если вы перетащите развернутое окно, оно не восстановит свой размер и не изменит свое положение. Вы все еще можете перетащить не развернутое окно к верхнему краю, чтобы развернуть его, или к левому и правому краям, чтобы привязать его!
Чтобы восстановить поведение по умолчанию, установите указанные DragFromMaximize значение обратно на 1 и выйдите / войдите в свою учетную запись пользователя, чтобы подать заявку.
Готовые к использованию файлы реестра
Чтобы избежать ручного редактирования реестра, вы можете использовать следующие готовые REG-файлы.
- Загрузите следующий ZIP-архив.
- Распакуйте два файла REG в любую папку по вашему выбору.
- Дважды щелкните значок
Disable_drag_maximized_windows.regфайл, чтобы отключить эту функцию. - Чтобы отменить изменение и снова включить перетаскивание развернутых окон, откройте
Enable_drag_maximized_windows.regфайл. - Теперь выйдите из своей учетной записи и войдите снова.
Наконец, если вы предпочитаете графический интерфейс для отключения проверенной опции управления окнами, вы можете использовать Winaero Tweaker.
Отключите перетаскивание развернутых окон с помощью Winaero Tweaker
С Winaero Tweaker вы можете полностью избежать редактирования реестра. Вот как.
- Скачать Winaero Tweaker, установите и запустите.
- Перейти к Поведение \ Отключить Aero Snap.
- Включите опцию Отключить перетаскивание развернутых окон справа.
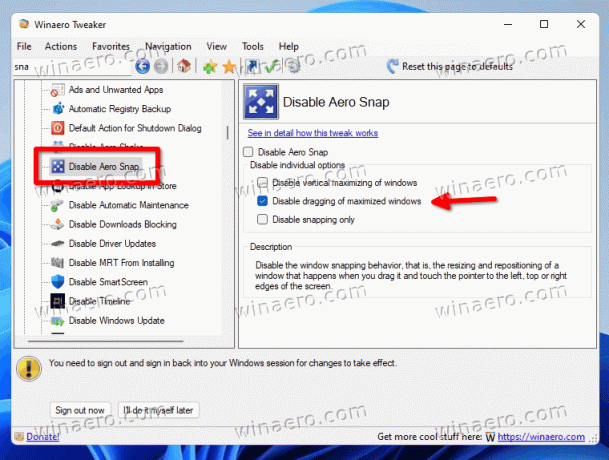
- Нажать на выход при появлении запроса.
Вот и все.



