Как скрыть файлы Office Online из быстрого доступа в проводнике
В этом посте вы узнаете, как скрыть файлы Office.com из быстрого доступа в проводнике. По умолчанию в Windows 10 и Windows 11 проводник открывает раздел быстрого доступа. Здесь вы можете увидеть все последние файлы и библиотеки на вашем компьютере. В раздел быстрого доступа также входят облачные файлы, открытые или созданные пользователем в Office Online (Office.com).
Реклама
Оказывается, Microsoft незаметно добавила новую групповую политику, которая позволяет ИТ-администраторам и обычным пользователям удалять файлы Office.com из раздела быстрого доступа в проводнике.
Вот как Microsoft описывает новое правило:
При отключении файлов из Office.com Проводник не будет отображать последние данные облачных файлов в режиме быстрого доступа. Когда эта функция отключена, Explorer больше не будет делать веб-запросы для получения последних данных облачных файлов.
Вот как отключить файлы с Office.com в разделе «Быстрый доступ» в проводнике.
Скрыть файлы Office.com Online от быстрого доступа в проводнике
- Нажмите Выиграть + р или щелкните правой кнопкой мыши Начинать кнопку и выберите Бегать.
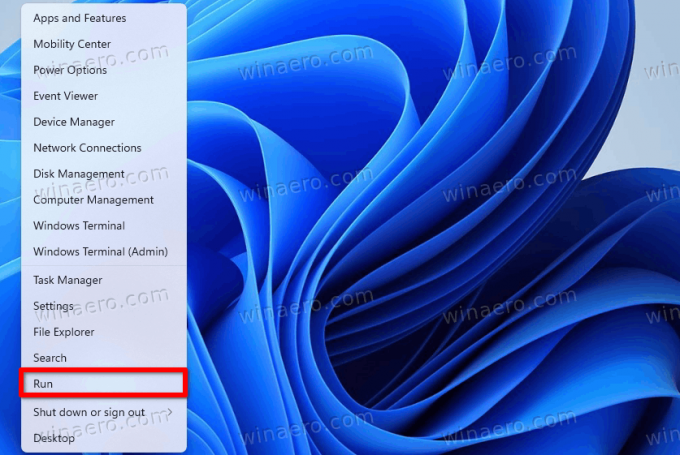
- Тип
regeditв Бегать окно, затем нажмите Входить для запуска редактора реестра.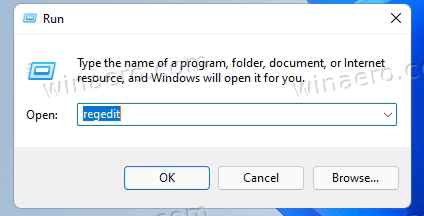
- Перейти к
HKEY_LOCAL_MACHINE \ SOFTWARE \ Policies \ Microsoft \ Windows \ Explorer. Если Исследователь папка отсутствует, щелкните правой кнопкой мыши Окна папку, выберите New> Key и переименуйте новый ключ в Исследователь.
- В правой части окна щелкните правой кнопкой мыши в любом месте и выберите Новое> 32-битное значение DWORD.
- Переименуйте новое значение в DisableGraphRecentItems.

- Откройте новое значение и измените его данные значения с 0 на 1.

- Перезагрузите компьютер чтобы применить изменения.
Сделанный!
После этого Windows 11 скроет все последние файлы, которые вы создали в Office Online. Кроме того, эти файлы не будут отображаться в разделе «Рекомендуемые» в меню «Пуск».
Готовые к использованию файлы реестра
Не всем комфортно перемещаться по реестру Windows, поэтому здесь есть готовые файлы. Вы можете использовать их для включения или отключения файлов Office.com в быстром доступе одним щелчком мыши.
- Загрузите ZIP-архив с файлами REG, используя эта ссылка.
- Распакуйте файлы в удобное место.
- Открыть
Удалите файлы Office.com из быстрого доступа в Windows 11.regфайл и подтвердите изменения. - Перезагрузите компьютер.
- Чтобы восстановить настройки по умолчанию, откройте
Восстановление файлов Office.com в быстром доступе в Windows 11.regфайл и перезагрузите компьютер.
В качестве альтернативы вы можете использовать редактор локальной групповой политики. Однако имейте в виду, что приложение редактора локальной групповой политики недоступно в Windows 11 Home SKU, что означает, что пользователям необходимо отредактировать реестр Windows, чтобы применить ограничение.
Отключить онлайн-файлы с Office.com в быстром доступе с помощью групповой политики
- Нажмите Выиграть + р и войдите в
gpedit.mscкоманда.
- Перейдите к Конфигурация компьютера> Административные шаблоны> Компоненты Windows> Проводник.

- В правой части окна дважды щелкните значок Отключить файлы с Office.com в режиме быстрого доступа правило.
- Установите правило на Включено.

- Нажмите В ПОРЯДКЕ чтобы сохранить изменения.
Вы сделали. Вы можете легко отменить изменение в любой момент, установив для проверенного правила групповой политики значение Не настроено. Возможно, вам потребуется перезапустить Windows 11, чтобы она перезагрузила файлы, хранящиеся на Office.com.
Вот и все.


