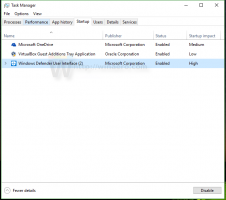Как отключить веб-ссылки в поиске в Windows 11
Вот как отключить веб-ссылки при поиске в Windows 11 и заставить его искать только локальные файлы. По умолчанию, когда вы вводите термин в Windows Search (Win + S), он будет искать совпадающие онлайн-результаты и отображать их вместе с файлами и папками, хранящимися на вашем локальном диске.
Реклама
Windows 11 унаследовала это поведение от Windows 10, которая впервые представляет собой сочетание результатов локального и веб-поиска в специальном поле поиска на панели задач.
В Windows 11 поле поиска на панели задач больше не доступно. Но инструмент поиска по-прежнему включает результаты локального поиска, приложения из магазина и контент из Bing. Microsoft предоставляет специальную опцию групповой политики, чтобы сделать поиск в сети офлайн. Для выпусков Windows 11, которые не включают gpedit.msc инструмент, пользователи могут применить соответствующую настройку реестра.
Отключить веб-ссылки в поиске в Windows 11
- Щелкните правой кнопкой мыши кнопку Пуск и выберите Бегать из меню.
- Тип
regeditв поле «Выполнить», чтобы открыть редактор реестра. - Перейдите к
HKEY_CURRENT_USER \ ПРОГРАММНОЕ ОБЕСПЕЧЕНИЕ \ Политики \ Microsoft \ Windows \ Проводникключ. ЕслиИсследовательпапка отсутствует, щелкните правой кнопкой мышиОкнапапку и выберите Создать> Ключ из меню.

- Справа от
Исследовательнажмите правую кнопку мыши в пустом месте и выберите Новое> 32-битное значение DWORD из меню. Назови этоDisableSearchBoxSuggestions.
- Дважды щелкните значок
DisableSearchBoxSuggestionsзначение и установите его данные в 1.
- Чтобы применить изменение, выйдите из системы и войдите в Windows 11.
Вы сделали! При поиске чего-либо веб-ссылки больше не отображаются в Windows Search.
До:

После:

Чтобы отменить изменение позже, просто удалите DisableSearchBoxSuggestions значение и выйдите из Windows 11.
Готовые к использованию файлы REG
Чтобы сэкономить свое время, вы можете загрузить следующие готовые файлы реестра.
- кликните сюда скачать ZIP-архив с двумя файлами.
- Распакуйте файлы REG в любую папку по вашему выбору.
- Дважды щелкните значок Отключить Web Search.reg файл, чтобы Windows 11 не отображала онлайн-ссылку вместе с вашими локальными файлами.
- Настройка отмены включена, файл называется Включить Web Search.reg.
Рассмотренный метод работает во всех редакциях Windows 11, включая Windows 11 Home. Однако, если вы используете Windows 11 Pro, Enterprise или какой-либо выпуск для образовательных учреждений, вы можете использовать Приложение для редактирования локальной групповой политики, gpedit.msc.
Отключить результаты онлайн-поиска в Windows 11 с помощью групповой политики
- Нажмите Выиграть + р и введите
gpedit.mscв поле "Выполнить", чтобы открыть Редактор локальной групповой политики.
- На левой панели разверните папку до Конфигурация пользователя> Административные шаблоны> Компоненты Windows> Проводник.
- Справа найдите параметр политики Отключить отображение последних поисковых записей в поле поиска проводника.

- Дважды щелкните по нему и установите политику на Включено. Нажать на Применять и В ПОРЯДКЕ кнопки.

- Теперь выйдите из Windows 11 и войдите снова.
Вы сделали.
Конечно, вы можете отменить изменение в любой момент позже. Для этого установите Отключить отображение последних поисковых записей в поле поиска проводника политика к Не настроено.

Наконец, вы можете использовать Winaero Tweaker в качестве хорошей альтернативы обоим методам, рассмотренным ранее в этом посте.
Отключить результаты поиска в Интернете в Windows Search с помощью Winaero Tweaker
- Скачать Winaero Tweaker используя эту ссылку.
- Установите и запустите приложение.
- Перейдите к Рабочий стол и панель задач \ Отключить веб-поиск на левой панели.
- Включите (проверьте) Отключить веб-поиск вариант справа.

Сделанный! Вы всегда можете отменить изменение, сняв флажок с вышеупомянутой опции.
Вот и все!