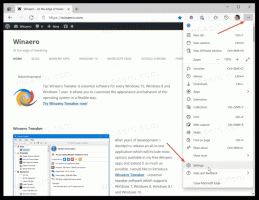Как удалить обновления в Windows 11
Вот как удалить обновления в Windows 11. Этот пост покажет вам четыре различных метода, которые вы можете использовать, если недавнее обновление вызывает сбой программного обеспечения на вашем компьютере.
Windows 11 включает автоматическую службу Windows Update. Он загружает новые патчи с серверов Microsoft в фоновом режиме и устанавливает их на ваш компьютер. После установки такого обновления вы часто видите предложение перезапустить Windows 11, чтобы завершить процесс обновления и заменить системные файлы, которые используются в настоящее время.
Иногда обновления содержат ошибки, которые могут повлиять на стабильность устройства. Обновление может вызвать программную ошибку или помешать работе драйвера. Если у вас возникли проблемы после установки обновлений, вы можете их установить. Это поможет вам вернуть ваше устройство в нормальное состояние.
Удалить обновления в Windows 11
Чтобы удалить обновление в Windows 11, вы можете использовать приложение «Настройки», классическую панель управления и Терминал Windows. Кроме того, вы можете удалить последнее качественное обновление или обновление функций с экрана расширенного запуска. Некоторые из этих методов зависят от версии, поскольку Microsoft постоянно улучшает Windows 11 и меняет ее работу. Давайте рассмотрим все эти методы.
Удалите обновления в Windows 11 в настройках
Примечание. Этот метод работает, начиная с Windows 11, сборка 22523. Нажмите Выиграть + р и введите Winver в диалоговом окне «Выполнить», чтобы увидеть номер установленной сборки.
Чтобы удалить обновления в Windows 11 с помощью приложения «Настройки», выполните следующие действия.
- Щелкните правой кнопкой мыши кнопку Пуск и выберите Настройки из его контекстного меню.
- Выбирать Центр обновления Windows слева.
- На правой панели щелкните значок История обновлений пункт.
- На следующей странице нажмите Удалить обновления.
- Наконец, нажмите на Удалить ссылка на обновление в списке, которое вы хотите удалить.
Сделанный!
Теперь давайте рассмотрим метод, использующий классическую панель управления. Этот метод работает только в сборках Windows 11, выпущенных до 22523, поскольку в более поздних сборках Microsoft удалены соответствующие параметры из Панели управления.
Удалите обновления в Панели управления
- Нажмите Выиграть + р и введите
контрольв поле "Выполнить", чтобы открыть Панель управления. - Нажать на Программ > Программы и особенности значок.
- На левой панели щелкните ссылку Просмотр установленных обновлений.
- Выберите обновление в списке и нажмите на Удалить кнопка.
- Нажмите на да чтобы подтвердить удаление.
- Если для удаленного обновления требуется перезагрузка, подтвердите его, нажав на одноименную кнопку.
Вы сделали.
Теперь давайте посмотрим, как удалить обновление из Терминала Windows. Этот метод работает во всех сборках и версиях Windows 11 и включает Wusa инструмент командной строки.
Удалите обновления в Windows 11 в Терминале Windows
- Нажмите Выиграть + Икс на клавиатуре и выберите Терминал Windows (администратор) из меню.
- Введите команду
Краткое описание списка wmic qfe / формат: таблица. Скопируйте КБ из выходных данных для обновления, которое вы хотите удалить. - Теперь введите следующую команду и нажмите Входить.
wusa / uninstall / kb: updateID. - Замените updateID правильным номером исправления (КБ), который вы хотите удалить. Например, чтобы удалить KB5006363, выполните команду
wusa / uninstall / kb: 5006363.
Вы сделали.
Наконец, вы можете удалить последнее качественное обновление или обновление функций, используя расширенные параметры загрузки экран.
Удалите последнее обновление в расширенных параметрах запуска
- Откройте меню "Пуск" с помощью Выиграть ключ.
- Щелкните значок Сила значок и удерживайте Сдвиг ключ.
- Не отпуская Сдвиг нажмите кнопку Начать сначала пункт. Ваш компьютер перезагрузится, и вы получите доступ к расширенным параметрам запуска.
- Нажмите на Устранение неполадок.
- На следующем экране выберите Расширенные опции.
- На Расширенные опции страницу, выберите Удалить обновления пункт.
- Теперь нажмите на Удалите последнее качественное обновление или Удалить последнее обновление функции для обновления, которое вы хотите удалить.
- Наконец, подтвердите удаление обновления на последней странице.
- Подождите, пока Windows 11 удалит обновление, и нажмите Сделанный.
Сделанный! Windows 11 вернется к исходной Выберите экран опций. Там выберите Продолжать чтобы нормально запустить Windows 11.