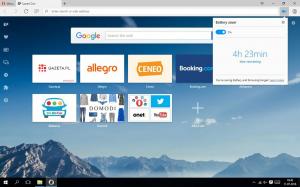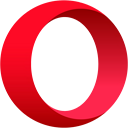Измените количество кнопок быстрого действия, отображаемых в Центре действий Windows 10
Центр действий в Windows 10 - это специальная панель, на которой хранятся различные типы уведомлений и обеспечивается быстрый доступ к полезным действиям, которые можно выполнить одним щелчком или прикосновением. Пользователь может настроить, какие быстрые действия будут там видны. В Windows 10 есть скрытый секретный параметр, который определяет, сколько кнопок быстрых действий может быть видно в Центре действий. По умолчанию в свернутом состоянии отображаются только 4 кнопки. Вот как это можно изменить.
Чтобы при сворачивании кнопок на панели Центра действий отображалось меньше 4 кнопок, необходимо применить простую настройку реестра. На момент написания этой статьи этот трюк был протестирован и хорошо работает на всех стабильных сборках Windows 10.
Чтобы изменить количество кнопок быстрых действий, видимых в Центре поддержки Windows 10, сделайте следующее:
- Открытым Редактор реестра.
- Перейдите к следующему ключу реестра:
HKEY_LOCAL_MACHINE \ SOFTWARE \ Microsoft \ Shell \ ActionCenter \ Быстрые действия
Совет: см. как перейти к желаемому ключу реестра одним щелчком мыши.
Если у вас нет такого ключа, просто создайте его. - Измените или создайте здесь новое 32-битное значение DWORD с именем PinnedQuickActionSlotCount. Даже если вы используете 64-битную Windows, вам все равно нужно создать 32-битное значение DWORD.
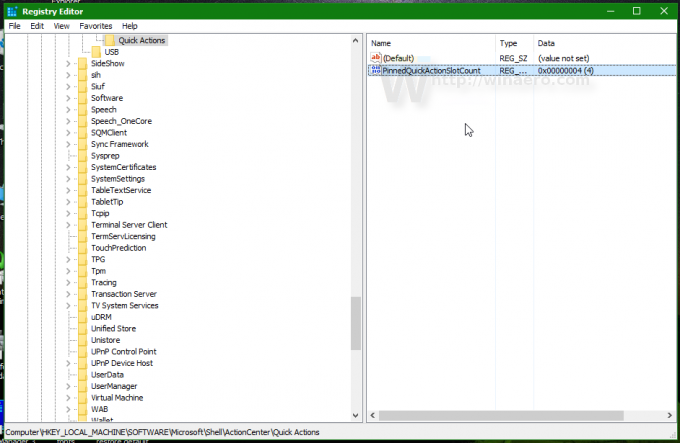
- Задайте для PinnedQuickActionSlotCount значение в десятичных (не шестнадцатеричных) значениях на желаемое число от 0 до 4. Это количество доступных быстрых действий, которые вы хотите видеть автоматически. Если вы установите это число больше 4, у вас все равно будут 4 кнопки в области свернутых кнопок Центра уведомлений. Значение 0 полностью отключает область кнопок.

- Теперь тебе нужно выход и войдите снова, чтобы применить изменения. В качестве альтернативы вы можете просто перезапустить проводник.
Вот несколько примеров.
Это Центр действий с PinnedQuickActionSlotCount = 0:
Обратите внимание, что эта настройка также влияет на приложение «Настройки». Он больше не показывает настраиваемые быстрые действия: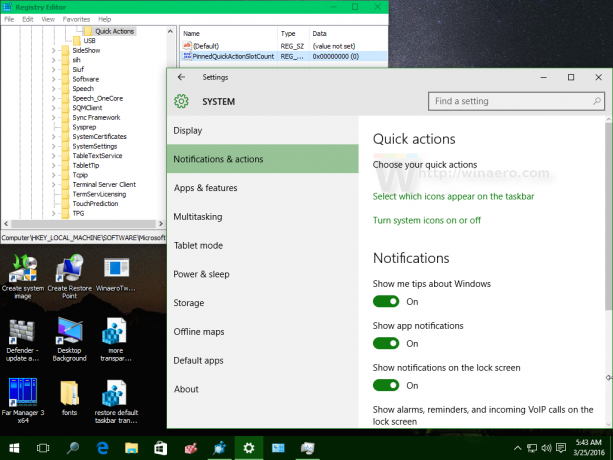
Рекламное объявление
Это Центр действий с PinnedQuickActionSlotCount = 2: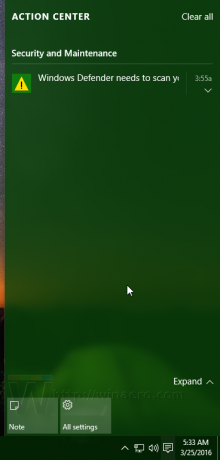
Опять же, приложение «Настройки» показывает только 2 настраиваемых быстрых действия:
Это Центр действий с PinnedQuickActionSlotCount = 8: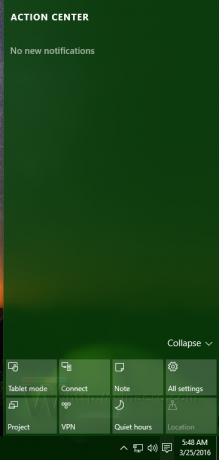
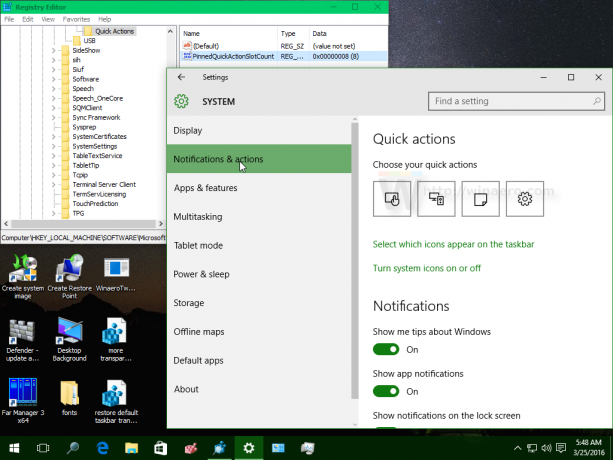
Вот и все.