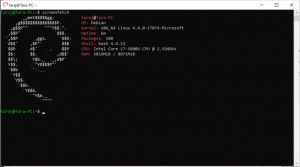Запретить запись на съемные диски, не защищенные BitLocker
Как запретить запись на съемные диски, не защищенные BitLocker, в Windows 10
По умолчанию в Windows 10 каждый пользователь может записывать файлы и папки на все съемные устройства хранения данных, которые они подключаются к компьютеру. Пользователь также может удалить или изменить любой файл, хранящийся на съемном диске. В Windows 10 есть возможность отключить доступ для записи на все съемные диски, не защищенные BitLocker, для всех пользователей.
Рекламное объявление
BitLocker был впервые представлен в Windows Vista и до сих пор существует в Windows 10. Он был реализован исключительно для Windows и не имеет официальной поддержки в альтернативных операционных системах. BitLocker может использовать доверенный платформенный модуль (TPM) вашего ПК для хранения секретных ключей шифрования. В современных версиях Windows, таких как Windows 8.1 и Windows 10, BitLocker поддерживает аппаратное ускорение. шифрование, если выполняются определенные требования (диск должен его поддерживать, должна быть включена безопасная загрузка и многие другие требования). Без аппаратного шифрования BitLocker переключается на программное шифрование, поэтому производительность вашего диска падает. BitLocker в Windows 10 поддерживает
количество методов шифрования, и поддерживает изменение стойкости шифра.
Примечание. В Windows 10 шифрование диска BitLocker доступно только в версиях Pro, Enterprise и Education. редакции. BitLocker может зашифровать системный диск (диск, на котором установлена Windows) и внутренние жесткие диски. В BitLocker To Go функция позволяет защитить файлы, хранящиеся на съемные диски, например, USB-накопитель.
Windows 10 включает специальную групповую политику, которая при включении запрещает запись на съемные диски, а не защищен BitLocker. Все съемные диски с данными, не защищенные BitLocker, будут доступны только для чтения. Если диск защищен BitLocker, он будет смонтирован с доступом для чтения и записи.
Если вам нужно применить ограничение и запретить пользователям иметь доступ для записи на съемные диски, не защищенные от BitLocker Windows 10 предлагает вам как минимум два метода: параметр групповой политики и реестр групповой политики. твик. Первый метод можно использовать в выпусках Windows 10, которые поставляются с приложением Local Group Policy Editor. Если вы используете Windows 10 Pro, Enterprise или Education версия, то приложение «Редактор локальной групповой политики» доступно в ОС «из коробки». Пользователи Windows 10 Home могут применить настройку реестра. Давайте рассмотрим эти методы.
Запретить запись на съемные диски, не защищенные BitLocker,
- Откройте редактор локальной групповой политики. приложение или запустите его для все пользователи, кроме администратора, или для конкретного пользователя.
- Перейдите к Конфигурация компьютера \ Административные шаблоны \ Компоненты Windows \ Шифрование диска BitLocker \ Съемные диски с данными налево.
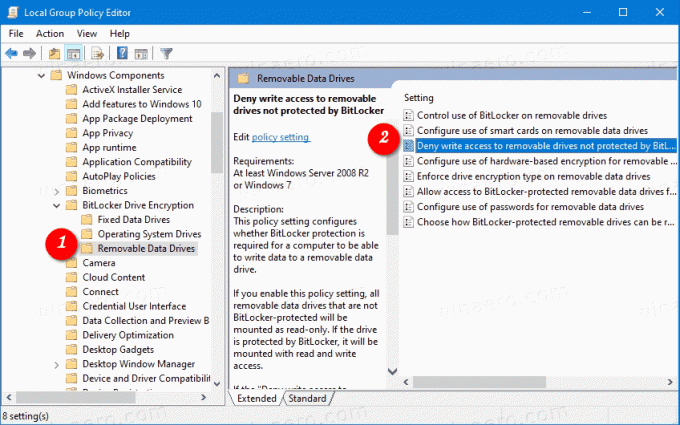
- Справа найдите параметр политики Запретить запись на съемные диски, не защищенные BitLocker.
- Дважды щелкните по нему и установите политику на Включено.
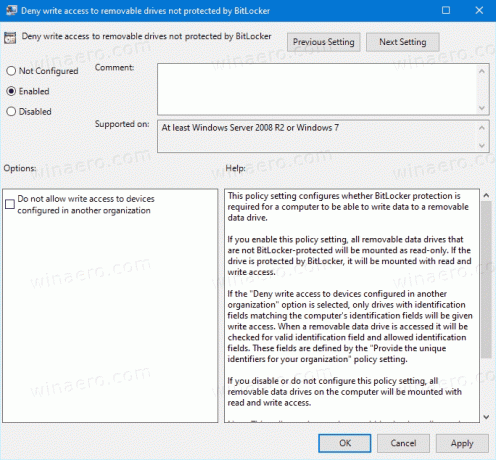
- Если Запретить доступ на запись к устройствам, настроенным в другой организации опция включена, для записи будут доступны только диски, поля идентификации которых совпадают с полями идентификации компьютера.
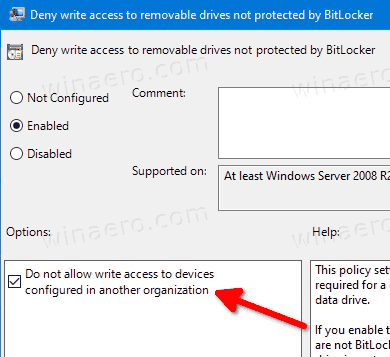
Вы сделали. Если кто-то попытается записать на съемный диск, не защищенный BitLocker, ему будет предложено сначала зашифровать его. В противном случае операция будет отменена.
Совет: см. Как сразу сбросить все настройки локальной групповой политики в Windows 10.
Теперь давайте посмотрим, как то же самое можно сделать с помощью настройки реестра.
Запрещать Доступ для записи на съемные диски wс настройкой реестра
- Открытым Редактор реестра.
- Перейдите к следующему ключу реестра:
HKEY_LOCAL_MACHINE \ SYSTEM \ CurrentControlSet \ Policies \ Microsoft \ FVE. Совет: см. как перейти к желаемому ключу реестра одним щелчком мыши. Если у вас нет такого ключа, то просто создайте его. - Здесь создайте новое 32-битное значение DWORD
RDVDenyWriteAccess. Примечание: даже если вы под управлением 64-битной Windows, вам все равно нужно использовать 32-битное DWORD в качестве типа значения.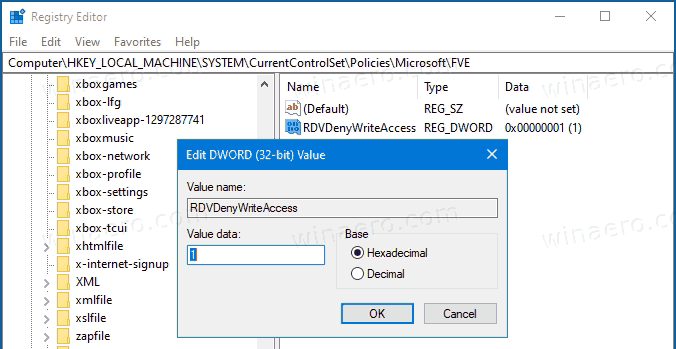
- Установите его в 1, чтобы отключить доступ для записи.
- Если вы хотите включить Запретить доступ на запись к устройствам, настроенным в другой организации вариант, перейдите к следующему ключу:
HKEY_LOCAL_MACHINE \ ПРОГРАММНОЕ ОБЕСПЕЧЕНИЕ \ Политики \ Microsoft \ FVE. - Здесь создайте новое 32-битное значение DWORD
RDVDenyCrossOrgи установите его на 1.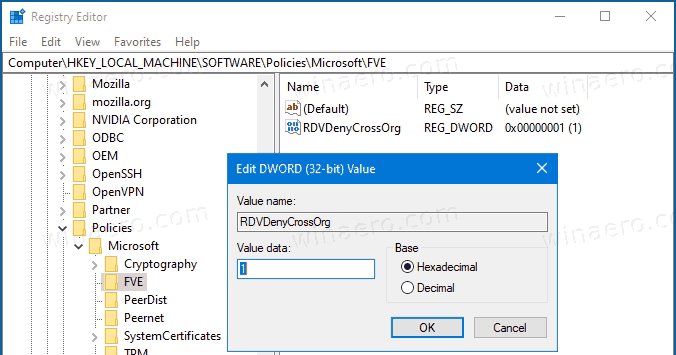
- Удалите оба значения, чтобы восстановить значения по умолчанию.
- Чтобы изменения, внесенные настройкой реестра, вступили в силу, перезапустить Windows 10.
Заинтересованные пользователи могут скачать готовые файлы реестра:
Скачать файлы реестра
Настройка отмены включена.
Совет: вы можете попробуйте включить GpEdit.msc в Windows 10 Home.