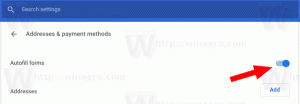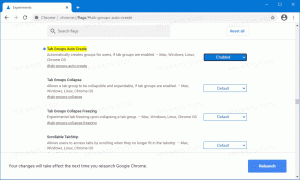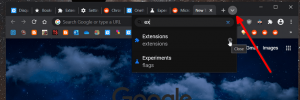Как отключить звуки уведомлений в Windows 11
Вот как отключить звуки уведомлений в Windows 11. Windows 11 имеет обширную систему настройки уведомлений, которая позволяет настраивать всевозможные настройки в соответствии с вашими потребностями и вкусами. Если какое-то приложение имеет слишком раздражающие звуковые сигналы уведомлений или вы хотите уменьшить отвлекающие факторы, отключение звуков уведомлений в Windows 11 может очень помочь.
Совет: у нас есть специальная статья, в которой описывается, как отключить уведомления навсегда в Windows 11. Также стоит упомянуть, что вы можете отключить уведомления в Windows 11 с помощью Помощь в фокусе особенность (не беспокоить).
Отключить звуки уведомлений в Windows 11
- Щелкните правой кнопкой мыши Начинать кнопку меню и выберите Настройки. Вы также можете нажать Выиграть + я запустить Приложение настроек.
- Открыть Система раздел и щелкните Уведомления.
- Нажмите кнопку со стрелкой вниз рядом с Уведомления переключать.
- Снимите флажок Разрешить уведомлениям воспроизводить звуки вариант.
Вы сделали. Windows больше не будет воспроизводить звуки при отправке вам уведомлений.
Вместо того, чтобы отключать все уведомления сразу, вы можете отключить их для отдельных приложений. Вот как.
Отключить звуки уведомлений для отдельных приложений
Чтобы отключить уведомления для отдельных приложений в Windows 11, сделайте следующее.
- Нажмите Выиграть + я для запуска приложения "Параметры Windows".
- Перейти к Система > Уведомления.
- Найдите приложение, для которого вы хотите отключить звуки уведомлений в Windows 11, и щелкните его строку.
- Отключите Воспроизвести звук при получении уведомления вариант.
Сделанный! Примечание. Некоторые приложения используют собственные системы уведомлений, которые в основном применимы к более старым приложениям win32, не оптимизированным для современных версий Windows.
Такие приложения не отображаются в настройках уведомлений в приложении Windows Settings. Если вы не можете найти нужное приложение, проверьте настройки внутри программы. Также возможно, что в приложении нет специальной опции для отключения звуковых сигналов уведомлений.
Наконец, вы можете избавиться от всех звуков уведомлений в Windows 11, просто отключив системные звуки для всех событий или только для события уведомления.
Отключить звук для события уведомления в Windows 11
- Открыть Настройки приложение.
- Перейти к Персонализация раздел и щелкните Темы.
- Щелкните значок Звуки кнопка.
- В диалоговом окне Звук прокрутите вниз до Уведомление событие.
- Выбирать (Никто) для события, чтобы отключить звуки уведомлений.
- Нажмите В ПОРЯДКЕ чтобы сохранить изменения.
Сделанный!
Совет: вы также можете отключить сразу все звуки Windows, выбрав Нет звуков из раскрывающегося меню для текущей звуковой схемы. См. Следующий снимок экрана.
Примечание. Если в приложении используются настраиваемые звуки уведомлений или они реализованы нестандартным способом, отключение звуков Windows не отключит звук.
Наконец, вы можете просто изменить уровень звука для уведомлений Windows 11 на ноль с помощью микшера громкости.
Как отключить звуки уведомлений в Windows 11
- Щелкните значок звука на панели задач, чтобы открыть микшер.
- В открывшемся всплывающем меню найдите ползунок для уведомлений. Выглядит это следующим образом.
- Переместите его в крайнее левое положение, чтобы отключить звуки уведомлений.
Вот и все. Теперь вы знаете, как отключить звуки уведомлений в Windows 11.