Как увидеть имена и значения переменных среды в Windows 8 и Windows 7
Переменные среды в операционной системе - это значения, которые содержат информацию о системной среде и о текущем вошедшем в систему пользователе. Они существовали и в операционных системах до Windows, таких как MS-DOS. Приложения или службы могут использовать информацию, определяемую переменными среды, для определения различных вещей об ОС, например, для определить количество процессов, имя текущего вошедшего в систему пользователя, путь к папке с профилем текущего пользователя или временные файлы каталог. В этой статье мы увидим, как просмотреть переменные среды, определенные в вашей системе, и их значения для текущего пользователя, для конкретных процессов и системных переменных.
Рекламное объявление
В Windows есть несколько типов переменных среды: пользовательские переменные, системные переменные, переменные процесса и изменчивые переменные. Переменные пользовательской среды доступны для всех приложений, которые работают в текущем пользовательском контексте, системные переменные среды применяются ко всем пользователям и процессам на ПК; переменные процесса применимы только к определенному процессу, а изменчивые переменные - это те, которые существуют только для текущего сеанса входа в систему. Наиболее интересными из них являются переменные пользователя, системы и процесса, поскольку мы можем их изменять.
Как просмотреть пользовательские и системные переменные среды и их значения
Самый простой способ просмотреть текущие пользовательские переменные - использовать Системные свойства.
- Откройте панель управления.
- Перейдите к следующему апплету:
Панель управления \ Система и безопасность \ Система
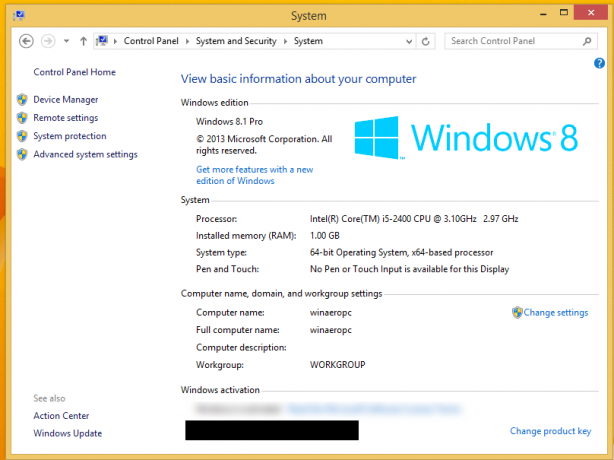
- Щелкните ссылку «Дополнительные параметры системы» слева. В следующем диалоговом окне вы увидите Переменные среды ... в нижней части вкладки "Дополнительно". Щелкните по нему.
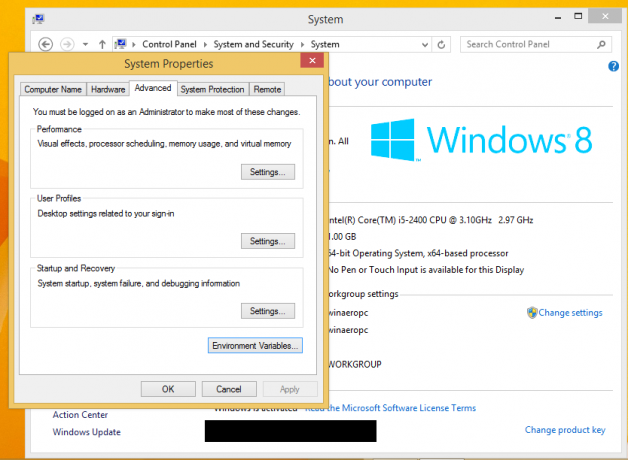
- В Переменные среды на экране появится окно.
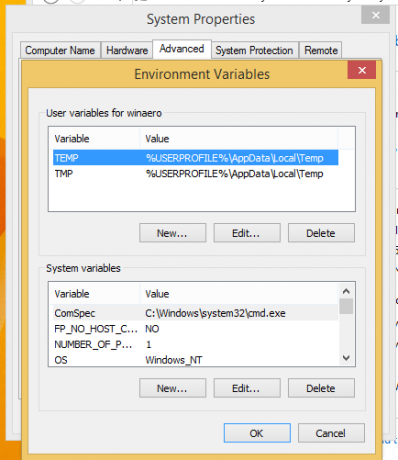
В верхней таблице вы увидите пользовательские переменные, а нижний список содержит общесистемные переменные.
Здесь вы можете просмотреть их имена и значения или даже создать свои собственные переменные или отредактировать значение какой-либо переменной, если это необходимо.
Есть несколько других способов увидеть переменные среды.
Вы можете увидеть их в соответствующих разделах реестра.
- Открыть редактор реестра.
- Чтобы увидеть пользовательские переменные, перейдите к следующему ключу:
HKEY_CURRENT_USER \ Среда
Кончик: Как перейти к нужному разделу реестра одним щелчком мыши.
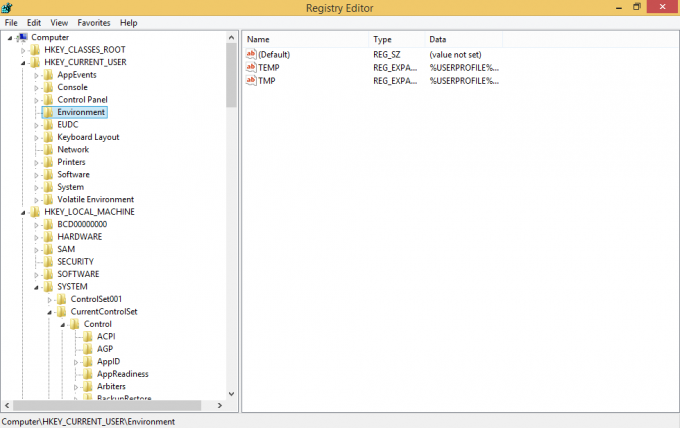
- Чтобы увидеть системные переменные, перейдите к следующему ключу:
HKEY_LOCAL_MACHINE \ SYSTEM \ CurrentControlSet \ Control \ Session Manager \ Environment

Кроме того, вы можете просмотреть переменные среды через командную строку. Откройте окно командной строки, введите следующую команду и нажмите Enter:
установленный
Команда set напечатает все доступные переменные среды с их значениями непосредственно в выводе консоли, так что вы сможете увидеть их все сразу.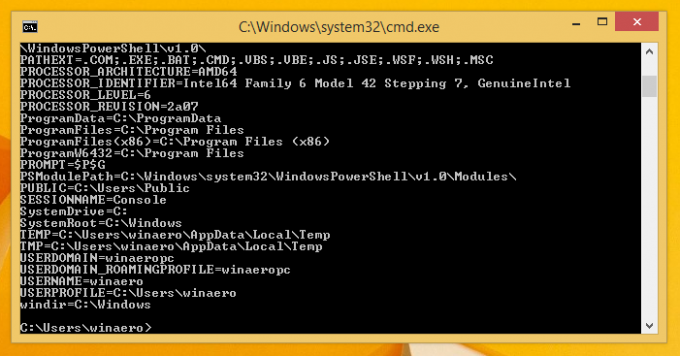
Если вы хотите увидеть значение определенной переменной, используйте команду echo вместо set, как показано ниже:
echo% userprofile%
Приведенная выше команда напечатает путь к вашему профилю учетной записи.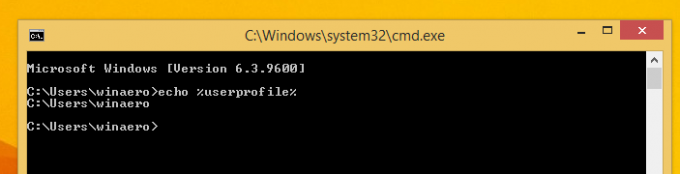
Заменять Профиль пользователя с желаемым именем переменной. Например, echo% computername%. Вот и все.
Как увидеть переменные среды для определенного процесса Windows
К сожалению, я не знаю собственного способа (то есть без использования сторонних приложений) для просмотра переменных некоторых приложений, работающих в Windows, но Sysinternals Process Explorer отлично справляется с этим.
- Скачать Process Explorer и запустите его от имени администратора.
- Щелкните правой кнопкой мыши по интересующему вас процессу и выберите «Свойства ...» из контекстного меню.
- На экране появится окно свойств этого процесса. Перейдите на вкладку Environment и посмотрите полный набор переменных для выбранного процесса. Это очень полезно.

На моем скриншоте вы видите переменную COMMANDER_PATH, которая доступна исключительно для Total Commander (процесс totalcmd64.exe). Если я наберу «cd% commander_path%» в командной строке Total Commander, он перейдет в каталог, в котором он установлен.
Вот и все. Теперь вы знаете все полезные способы просмотра имен и значений переменных, определенных в вашей среде Windows.

