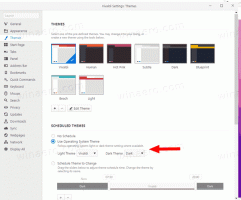Как изменить разрешение экрана в Windows 11
Вот как вы можете изменить разрешение экрана в Windows 11 различными способами. Изменение разрешения экрана позволит вам использовать монитор с оптимальными настройками, чтобы обеспечить четкое и резкое изображение.
Реклама
Имейте в виду, что доступные разрешения экрана зависят от вашего графического процессора (менее мощные видеокарты не поддерживают высокое разрешение экрана) и монитора. Вы можете установить разрешение экрана ниже поддерживаемого, но вы не можете установить разрешение выше собственного.
Например, не включайте 4K на мониторе FullHD. Технически можно установить более высокое разрешение, но это не даст желаемого результата.
Изменить разрешение экрана в Windows 11
Чтобы настроить разрешение экрана, вы можете использовать приложение «Настройки», панель управления, приложения от производителя графического процессора и сторонние инструменты. Давайте подробно рассмотрим все эти методы. Начнем с приложения "Настройки".
Измените разрешение экрана с помощью приложения "Настройки"
Чтобы изменить разрешение экрана в Windows 11, сделайте следующее.
- Щелкните правой кнопкой мыши кнопку меню Пуск и выберите Настройки. Или нажмите Выиграть + я открыть Настройки приложение.
- Открыть Система раздел и щелкните Отображать.

- Прокрутите вниз и найдите Масштаб и макет раздел.
- Выберите новое разрешение дисплея в Разрешение экрана раскрывающийся список.

- Щелкните значок Сохранить изменения кнопку, чтобы сохранить новое разрешение экрана. Если вам не нравится, как это выглядит, нажмите кнопку «Вернуть».
Вы сделали!
Примечание: Windows 11 автоматически отменит изменения через 15 секунд бездействия. Это отказоустойчивая система для сценариев, когда пользователь устанавливает неправильное разрешение экрана, которое выводит элементы пользовательского интерфейса за пределы экрана.
Подсказка: Убедитесь, что на вашем компьютере установлен драйвер графического процессора. Отсутствующий или неправильный драйвер графического процессора - самая популярная причина, по которой пользователи не могут получить собственное разрешение экрана в Windows 11.
Другой способ изменить разрешение экрана в Windows 11 - использовать классическую панель управления.
Измените разрешение экрана в Windows 11 в свойствах адаптера дисплея
- Запустите приложение Windows Settings, нажав кнопку Выиграть + я ярлык.
- Перейти к Система > Отображать.
- Прокрутите вниз и нажмите Расширенный дисплей кнопка.

- Щелкните значок Свойства адаптера дисплея ссылка на сайт. Совет. Если вы используете несколько мониторов, выберите нужный из раскрывающегося списка в верхней части окна.

- Windows откроет окно со свойствами вашего графического процессора из классической панели управления. Щелкните значок Список всех режимов кнопка.

- В следующем диалоговом окне выберите новое разрешение. Обратите внимание, что Windows несколько раз указывает одно разрешение с разной частотой обновления. Убедитесь, что вы выбрали правильный.

- Щелкните ОК, чтобы сохранить изменения.
Сделанный!
Наконец, вы можете изменить разрешение экрана в Windows 11 с помощью панелей управления от производителей графических процессоров, таких как AMD, Nvidia и Intel. Мы должны отметить, что вам, вероятно, не стоит беспокоиться об изменении разрешения экрана с помощью следующих методов, если вы не хотите создавать собственное разрешение или связываться с расширенными настройками экрана.
Вот как выбрать новое разрешение экрана в Windows 11 с помощью AMD Radeon Software.
Отрегулируйте разрешение экрана с помощью программного обеспечения AMD Radeon
- Открытым Программное обеспечение Radeon и перейти к Отображать таб.

- Если вы используете более одного монитора, выберите тот, который вам нужен.
- Найди Пользовательские разрешения раздел и разверните его.
- Щелкните значок Прочтите и примите лицензионное соглашение.
- Щелкните значок Создать новое кнопка.
- Установите новое разрешение дисплея, используя поля ввода «Разрешение (Px)». Если вы не понимаете значения всех других параметров, оставьте их как есть (и вам, вероятно, придется вернуться к предыдущим двум частям этой статьи).
- Нажмите Создавать.

Использование приложения Intel Control Panel
- Запуск Панель управления Intel и нажмите кнопку с прямоугольником монитора.

- Нажмите кнопку с плюс рядом с текущим разрешением экрана.

- Примите лицензионное соглашение, нажав кнопку Хорошо кнопка.
- Введите новое разрешение экрана в Ширина и Высота поля. Оставьте остальные параметры по умолчанию, если вы не понимаете их значения.
- Щелкните значок Хорошо кнопку, чтобы применить новое разрешение экрана.

Отрегулируйте разрешение экрана с помощью Панели управления NVIDIA
- Запустите панель управления NVIDIA.
- Слева нажмите на Изменить разрешение ссылку под элементом Display.
- Если у вас подключено несколько дисплеев, выберите тот, для которого вы хотите изменить разрешение, на правой панели в разделе Выберите дисплей.
- Наконец, выберите разрешение экрана, которое вы хотите установить в Выберите разрешениеи щелкните Применять.
Наконец, вы можете настроить разрешение экрана в Windows 11 с помощью небольшого инструмента командной строки под названием Qres.
Измените разрешение экрана в Windows 11 из командной строки
- Скачать Qres с официального сайта.
- Распакуйте содержимое архива в любой каталог на вашем диске. Разблокировать файлы.
- Открытым Командная строка или Терминал Windows в папке с файлами Qres.
- Введите команду, подобную этой:
qres x = 1366 y = 768 f = 60. Это установит 1366 Икс 768 резолюция с 60 Частота обновления Гц. Замените аргументы x, y и f на нужные вам значения.
Qres может быть не самым удобным приложением, но вы можете создать ярлык для изменения разрешения экрана или частоты обновления. Кроме того, это полезно с пакетными файлами для автоматизации.
Так вы меняете разрешение экрана в Windows 11.