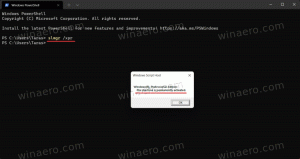Архивы Windows 8.1
Одной из самых раздражающих функций Windows 8.1 и Windows 8 являются сенсорные жесты для устройств с косвенным прикосновением, таких как трекпады (тачпады). Эти жесты вызывают различные аспекты современного пользовательского интерфейса, такие как чудо-кнопки, переключатель приложений, панель приложений и т. Д. На рабочем столе от этих жестов мало пользы, и они часто срабатывают случайно, когда вы используете тачпад. Даже если вы отключили экранные жесты указателя мыши для современного пользовательского интерфейса, которые запускаются из горячих углов, эти раздражающие жесты остаются включенными и всплывают в самый неподходящий момент. Посмотрим, как их отключить.
Windows 8 поставляется с новой функцией - возможностью использовать учетную запись Microsoft для входа на ПК с доступом в Интернет. Он имеет глубокую интеграцию с облачными сервисами Microsoft, такими как SkyDrive, Bing, Skype и Office 365, если он установлен. Кроме того, пользователи учетной записи Microsoft получают бесплатную синхронизацию настроек и предпочтений своей ОС. Если вы вошли в систему с одной и той же учетной записью Microsoft на каждом из своих компьютеров, вы получите одинаковый внешний вид рабочего стола (например, настройки обоев и тем), настройки современных приложений и даже
Панель быстрого доступа кнопки будут синхронизированы с каждым ПК, с которого вы вошли в систему.Если бы вы были поклонником визуального стиля Aero в Windows 7 и Vista с прозрачностью, размытием, свечением и другими причудливыми эффектами, у вас наверняка были бы пропустил это в Windows 8 и Windows 8.1. Многие люди были разочарованы тем, что гладкий, прозрачный стеклянный вид Windows 7 с закругленными углами, глянцевые кнопки и размытие исчезли в Windows 8 и были заменены плоскими непрозрачными цветами без даже градиента, чтобы все выглядело лучше. Что ж, вы можете вернуть его в Windows 8.1 и Windows 8. Вот как.
Начиная с Windows 95, в Windows появилась замечательная функция, известная как пути к приложениям. Это позволяет конечным пользователям создавать свои собственные команды для запуска чего угодно. За свою долгую историю эта малоизвестная функция так и не приобрела особой популярности, вероятно, потому, что она изначально был разработан для разработчиков, чтобы они не могли добавлять свои приложения в переменную системного пути. Даже в Windows 8.1 эта функция по-прежнему существует без каких-либо изменений и по-прежнему тайно скрыта от глаз обычного пользователя Windows. В этой статье мы рассмотрим пути приложений и способы создания собственных псевдонимов, чтобы значительно повысить эффективность работы.
Некоторые читатели Winaero регулярно пишут мне, говоря, что у них есть различные проблемы, связанные с завершением работы с Windows 8 (а теперь и с Windows 8.1). Самая популярная проблема заключается в том, что их компьютер перезагружается, а не выключается. Когда они нажимают кнопку «Завершить работу», Windows 8 не завершает работу, а перезагружается.
Трудно сказать, какова точная причина такого поведения, потому что причина может быть разной от ПК к ПК, но в этой статье мы рассмотрим некоторые решения, которые могут быть полезны, если вы столкнулись с проблемой перезагрузки компьютера вместо его выключения.
Быстрый запуск - это новая функция, представленная в Windows 8 RTM. Это позволяет вашему компьютеру запускаться быстрее, чем обычно, путем выхода из сеанса пользователя и последующего сохранения части системных файлов и драйверов в файл гибернации. Когда вы снова включаете компьютер, он выходит из спящего режима и снова выполняет вход в систему. Другими словами, функция быстрого запуска сочетает в себе классические механизмы завершения работы с гибернацией, поэтому ее можно назвать «гибридным завершением работы». Гибридное завершение работы по умолчанию включено в Windows 8 и ее преемнике, Windows 8.1. Прочтите эту статью, чтобы узнать, как отключить или снова включить функцию быстрой загрузки и почему вы можете захотеть это сделать.
Если вы внезапно столкнулись с неожиданным поведением на вашем ПК с Windows 8, то первое, что вам следует сделать, это применить диагностический подход путем устранения. Существует множество факторов, которые могут быть причиной таких проблем, как замедление, BSOD, зависания и даже внезапные перезагрузки. Лучший способ определить, что именно является причиной проблемы, - выполнить чистую загрузку. Используя чистую загрузку, вы можете определить, повреждена ли ОС каким-либо сторонним приложением или плохим драйвером. Предотвращая их загрузку, вы можете исключить влияние этих двух факторов.
Панель быстрого доступа - это функция проводника, которая существует в Windows 8 и Windows 8.1. Он является частью пользовательского интерфейса ленты в проводнике и находится в строке заголовка. Я считаю эту панель инструментов очень полезной, потому что она позволяет вам быстрый доступ к любой команде ленты одним щелчком мыши.
Используя сочетания клавиш, вы можете выполнить любую команду на панели быстрого доступа. Иногда сочетания клавиш работают быстрее, чем мышь, и могут повысить вашу производительность и сэкономить ваше время.
В Windows 8 и Windows 8.1 начальный экран разработан как удобная для сенсорного экрана замена меню «Пуск». В нем основное внимание уделяется концепции закрепления. Все должно быть закреплено на начальном экране и отображается в виде плитки. Ранее в Windows 8 RTM это автоматически закрепляет каждое установленное приложение, создавая настоящий беспорядок из случайных значков, разбросанных по всему начальному экрану. К счастью, в Windows 8.1 Microsoft изменила это поведение. Windows 8.1 не закрепляет ничего автоматически, поэтому вы можете сохранить свой начальный экран хорошо организованным. С помощью таких приложений, как Прикрепить к 8, вы даже можете закрепить любой файл, папку или системное местоположение.
Если вы хотите изменить способ организации вашего начального экрана, вы можете сбросить его макет до значений по умолчанию. Сделать это довольно просто.
Один из наших читателей хотел узнать, какие часы могут быть хорошей заменой стандартных часов панели задач в Windows, потому что ему не нравился формат, в котором Windows показывает время и дату. Хотя многие опытные пользователи хотели бы заменить часы в системном трее на панели задач на более мощные один для дополнительных функций, формат встроенных часов в современных версиях Windows настраивается. В этой статье мы увидим, как можно изменить формат.