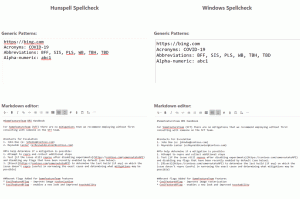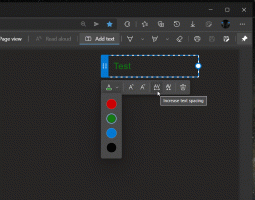Как заставить Windows 10 запрашивать имя пользователя и пароль при входе в систему
При запуске Windows 10 отображается экран входа в систему и предлагается ввести пароль. Если у вас есть несколько учетных записей пользователей в вашей ОС, вы сможете щелкнуть изображение пользователя нужной учетной записи, а затем ввести пароль учетной записи. Вместо этого вы можете заставить Windows 10 также попросить вас ввести имя пользователя, а затем пароль на экране входа в систему. Это хорошая мера безопасности и конфиденциальности. Вот как это можно сделать.
Рекламное объявление
К заставить Windows 10 запрашивать имя пользователя и пароль на экране входа в систему, вам необходимо сделать следующее:
- Нажмите Победить + р сочетания клавиш на клавиатуре, чтобы открыть диалоговое окно «Выполнить». В поле «Выполнить» введите следующее:
secpol.msc
Кончик: Ярлыки с клавишей Windows (Win), которые должен знать каждый пользователь Windows 10.
- Откроется локальная политика безопасности. Там перейдите в следующее место:
Параметры локальной политики \ безопасности
- Прокрутите вниз до параметра Интерактивный вход: не отображать последнее имя пользователя. Установите для него значение Enabled, как показано ниже:

- Нажмите Применить и ОК и выйти из системы с помощью меню "Пуск".
До:
После: Вместо имени учетной записи пользователя, обозначенного плиткой с изображением, на экране входа в систему теперь будет отображаться текст «Другой пользователь» и два текстовых поля, где вы можете ввести свое имя пользователя и пароль, если он был установленный. Теперь вы сможете войти в систему даже в скрытые аккаунты.
Вместо имени учетной записи пользователя, обозначенного плиткой с изображением, на экране входа в систему теперь будет отображаться текст «Другой пользователь» и два текстовых поля, где вы можете ввести свое имя пользователя и пароль, если он был установленный. Теперь вы сможете войти в систему даже в скрытые аккаунты.
Если ваш выпуск Windows 10 поставляется без инструмента локальной политики безопасности (в домашних выпусках его нет), то вы можете сделать то же самое изменение с помощью простой настройки реестра следующим образом:
- Открытым Редактор реестра.
- Перейдите к следующему ключу реестра:
HKEY_LOCAL_MACHINE \ SOFTWARE \ Microsoft \ Windows \ CurrentVersion \ Policies \ System
Совет: см. как перейти к желаемому ключу реестра одним щелчком мыши.
- Измените 32-битное значение DWORD с именем dontdisplaylastusername и установите для него значение 1, как показано ниже:

- Перезагрузите компьютер чтобы настройка вступила в силу.
Чтобы отменить этот параметр, установите для параметра «dontdisplaylastusername» значение «0» или переключите параметр «Интерактивный вход: не отображать последнее имя пользователя» обратно на «Отключено».
То же самое можно сделать, используя Winaero Tweaker. Перейдите в раздел «Загрузка и вход в систему» -> «Скрыть последнее имя пользователя»:
Используйте эту опцию, чтобы избежать редактирования реестра.
Также я подготовил готовые файлы реестра, которые вы можете скачать здесь:
Скачать файлы реестра
Вам просто нужно открыть файлы реестра, чтобы применить внесенные в них изменения.
Вот и все.