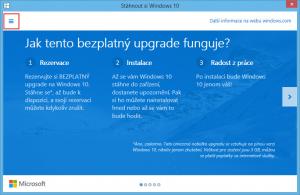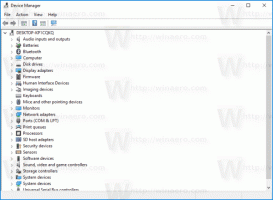Архивы Windows 8.1
Если вы настроили Windows 8 или Windows 7 на автоматическую установку обновлений, вы можете заметить, что она выполняет автоматический перезапуск при установке обновлений. Это может сильно раздражать, если вы не планировали перезагружать компьютер и были заняты некоторыми важными делами. Он может даже перезагрузиться, пока вы смотрите телешоу или важную онлайн-транзакцию. К счастью, можно изменить поведение ОС и предотвратить автоматическую перезагрузку Windows для установки обновлений.
Некоторое время назад я создал небольшое приложение, Непрозрачная панель задач чтобы сделать панель задач в Windows 8 и Windows 8.1 непрозрачной, чтобы белый текст на ней стал более читабельным. Сегодня я с гордостью представляю специальную сборку нативного кода Opaque Taskbar, которая написана на чистом C ++ для более высокой производительности и меньшего потребления ресурсов, чем приложение .NET. В нем есть некоторые улучшения по сравнению с приложением Opaque Taskbar на основе .NET.
В Windows 8 есть новое всплывающее уведомление в стиле Metro, которое появляется при многих событиях и действиях, которые вы выполняете на своем компьютере. Например, если вы установили какое-то новое приложение, получили сообщение электронной почты в приложении Metro Mail или только что вставили USB-накопитель, то на экране появится следующее всплывающее окно с уведомлением. экран:

Windows 8 позволяет вам изменять время ожидания этих уведомлений, чтобы вы могли установить, как долго такие сообщения остаются видимыми на экране. Следуйте инструкциям в статье ниже, чтобы настроить время ожидания всплывающих уведомлений до их автоматического закрытия.
В Windows 8 Microsoft удалила возможность для установщиков программ автоматически связываться с типами файлов. Вместо этого, когда вы открываете тип файла, с которым могут работать несколько программ на вашем ПК, вы получаете всплывающее уведомление в стиле Metro: «У вас есть новые приложения, которые могут открывать этот тип файла». Если вы нажмете на нее, вы сможете выбрать программу по умолчанию, которую хотите использовать для этого типа файла. Если вы хотите избавиться от этого раздражающего уведомления, следуйте этому простому руководству.
Если вы выберете установку Windows на тот же диск, на котором уже установлена существующая установка, программа установки создаст папку с именем Windows.old в корне диска. Эта папка используется для хранения полной резервной копии ранее установленной ОС, включая диспетчер загрузки и установленные приложения. Это очень удобно, если вы планируете удалить текущую установленную версию Windows и вернуться к ранее установленной версии. Это также может быть удобно, если вы забыли перенести некоторые файлы или настройки в новую установку. Однако, если вы уже завершили миграцию, Windows.old просто бесполезно тратит ваше дисковое пространство. Вот как его можно удалить и почему лучше использовать встроенные инструменты ОС.
Один из новые функции в Windows 8.1 с обновлением 1 - это возможность отображать запущенные современные приложения на классической панели задач в режиме рабочего стола. Он включен по умолчанию и обеспечивает удобный способ управления приложениями. Однако, если вам не нравится отображение современных приложений на панели задач, вы можете изменить это поведение с помощью системных настроек или простой настройки реестра.
С Windows 8.1 с обновлением 1 Microsoft пытался внести некоторые изменения чтобы сделать ОС более удобной для классических настольных ПК с мышью и клавиатурой. Одно из этих изменений - возможность отображать больше приложений в представлении «Приложения» на начальном экране в Windows 8.1. Когда вы включаете эту функцию, вам нужно меньше прокручивать, чтобы увидеть установленные приложения. Посмотрим, как его можно включить.
Недавно один из наших читателей спросил нас, как заставить его ПК с Windows переходить в спящий режим из командной строки. Это может быть определенно полезно, если вы часто используете спящий режим и хотите создать ярлык, чтобы перевести компьютер в спящий режим напрямую или с помощью какого-либо командного файла. В этой статье я хотел бы поделиться рабочим способом перехода в спящий режим из командной строки.
В Windows, когда вы пытаетесь выключить или перезапустить ОС и запускаете некоторые приложения, которые не выходят, когда они получают вызов из ОС для закрытия, Windows покажет вам сообщение «X программы все еще нужно закрыть», где X - это количество запущенных Программы. Они не прекращаются принудительно, потому что в них все еще могут быть несохраненные данные. Однако если вы опытный пользователь, который всегда сохраняет свою работу перед выключением или перезапуском, вам не нужно видеть этот экран. Фактически, даже если процессы приложения медленно завершаются на вашем ПК, Windows покажет вам это сообщение. К счастью, есть несколько настроек, которые позволяют вам изменять или настраивать поведение этой функции.