Добавить дополнительные сведения во всплывающую подсказку в Windows 10
Ярлыки файлов были в Windows с Windows 95. Ярлык - это ссылка на другой файл или папку в файловой системе вашего жесткого диска или на некоторый системный объект. Объект, на который они ссылаются, называется целью. Файлы ярлыков имеют расширение .LNK, но всегда скрыты. Сегодня мы увидим, как сделать так, чтобы во всплывающей подсказке (infotip) ярлыка отображались более подробные сведения.
Рекламное объявление
Файлы ярлыков можно разместить где угодно - на рабочем столе, прикрепить к панели задач или к быстрому запуску, если вы его включили. Наибольшее количество ярлыков расположено в меню «Пуск». Здесь ярлыки хранятся в двух папках меню Пуск, одна в% AppData% \ Microsoft \ Windows \ Start Menu \ Programs, который хранит ярлыки, уникальные для каждой учетной записи пользователя, а другой - в% ProgramData% \ Microsoft \ Windows \ Start Меню \ Программы.
Когда вы указываете на ярлык, вы получаете всплывающую подсказку (также известную как информационная подсказка), показывающая свойство комментария. Не указано, всплывающая подсказка будет содержать целевое местоположение.

Комментарий и другие связанные свойства обычно хранятся в файловой системе или внутри файла ярлыка (например, целевая командная строка, горячая клавиша быстрого доступа, тип цели, значок, информация о том, следует ли запускать ярлык от имени администратора и другая информация). Это все довольно полезная информация.
Современные версии Windows расширили формат файла ярлыков для хранения дополнительной информации о приложениях. Некоторые свойства, такие как цель ссылки, папка назначения и AppID, являются дополнительными свойствами, хранящимися оболочкой проводника и отображается в таких местах, как панель сведений проводника, представление папки «содержимое» и на вкладке сведений ярлыка характеристики. Вы можете настроить эти свойства, как описано ниже.
Чтобы добавить дополнительные сведения во всплывающую подсказку ярлыка в Windows 10, сделайте следующее.
- Открыть Приложение "Редактор реестра".
- Перейдите к следующему ключу реестра
HKEY_CLASSES_ROOT \ .lnk \ ShellEx \
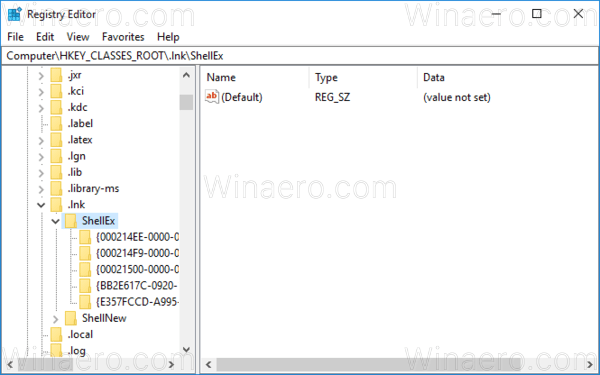
Узнайте, как перейти к ключу реестра одним щелчком. - Удалите подраздел под названием {00021500-0000-0000-C000-000000000046} в HKCR \ .lnk \ ShellEx.
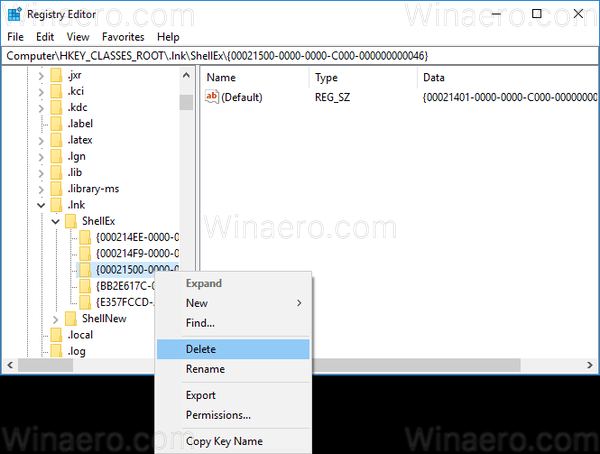
- Затем перейдите к следующему ключу реестра:
HKEY_CLASSES_ROOT \ lnkfile

- Справа создайте строковое значение «InfoTip». Установите для него следующее значение:
prop: System. Комментарий; Система. Ссылка. TargetParsingPath; Система. AppUserModel. Я БЫ; Система. ItemFolderPathDisplay
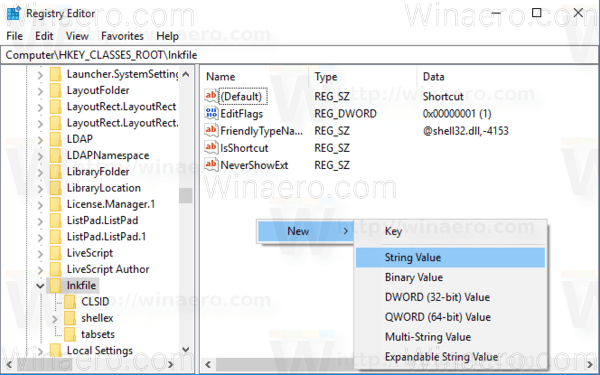
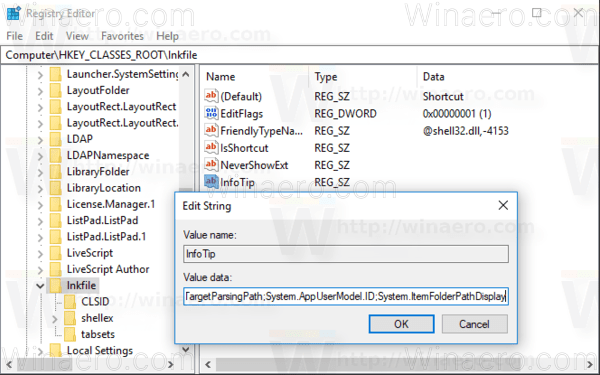
- Чтобы изменения, внесенные настройкой реестра, вступили в силу, вам необходимо: выход и войдите в свою учетную запись пользователя.
Каждое свойство prop: value разрешает отдельное свойство, также известное как метаданные, из системы свойств Windows, которое может быть установлено для файлов, папок и других объектов файловой системы. Вы можете получить полный список значений prop: на следующей странице MSDN:
MSDN: Свойства Windows
В нашем случае мы используем следующие свойства:
Система. Комментарий - комментарий, определенный для ярлыка.
Система. Ссылка. TargetParsingPath - цель ярлыка.
Система. AppUserModel. ID - свойство AppUserModelID широко используется панелью задач в Windows 7 и более поздних версиях систем для связывания процессов, файлов и окон с определенным приложением.
Система. ItemFolderPathDisplay - путь к папке ярлыка. Это очень полезно, чтобы увидеть папку, содержащую ваш ярлык, чтобы узнать, находится ли она в какой-либо папке для всех пользователей или в личной папке для каждого пользователя.
Всплывающая подсказка для ярлыка будет выглядеть следующим образом:
Другой пример со значением "комментарий":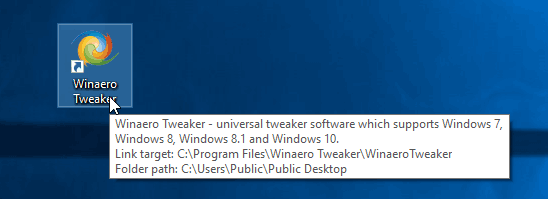
Чтобы сэкономить свое время, вы можете загрузить следующие готовые файлы реестра.
Скачать файлы реестра
Настройка отмены включена.
Совет: чтобы настроить значение всплывающей подсказки для всех файлов, выполните одинаковое редактирование в
HKEY_CLASSES_ROOT \ AllFilesystemObjects
См. Следующий снимок экрана:
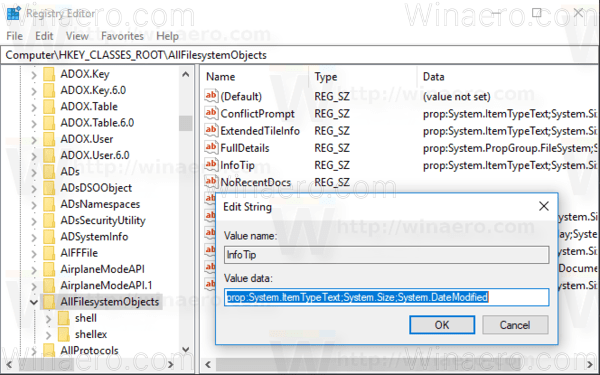
То же самое можно сделать в Windows 7 и Windows 8.1.

