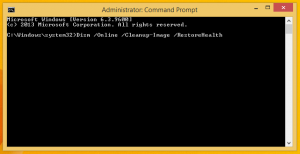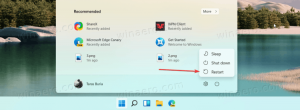Архивы Windows 8.1
Windows Search - одна из действительно замечательных функций Windows. Я не могу представить, как повлияет на мою продуктивность, если Windows Search будет недоступен. Хотя поиск ведет себя по-разному в зависимости от начального экрана, проводника или меню «Пуск» (в Windows 7), самая полезная часть поиска для меня - это запуск установленных приложений и Панели управления. Предметы. Сегодня я собираюсь поделиться с вами простым трюком, который позволяет ускорить поиск в Windows 8.1 и повысить вашу производительность.
Быстрый запуск - это специальная полезная панель инструментов на панели задач рядом с кнопкой «Пуск». Он был там с эпохи Windows 9x. С выпуском Windows 7 Microsoft сместила акцент с панели инструментов быстрого запуска в пользу закрепления. Однако быстрый запуск не полностью удален из Windows 8.1, Windows 8 и Windows 7. Для начинающего пользователя не очевидно, как включить быстрый запуск, поскольку он включает в себя множество шагов и не может быть автоматизирован.
Я получал несколько писем от читателей Winaero о том, как включить быстрый запуск в Windows 8, поскольку они предпочитают его компактный размер. Даже с современной панелью задач многие пользователи считают, что панель быстрого запуска по-прежнему полезна. Например, даже если вы установите для закрепленных значков небольшой размер, они все равно будут слишком далеко друг от друга. Другая проблема заключается в том, что панель задач смешивает запущенные программы с неработающими, тогда как, если вы используете панель быстрого запуска, запущенные программы всегда будут отображаться справа от нее.
Быстрый запуск имеет более настраиваемый внешний вид; вы можете легко поместить туда любой ярлык или папку, не используя такие инструменты, как Winaero Taskbar Pinner или Pin to 8. Вы можете изменить их значки, сделать несколько рядов значков, если вы сделаете панель задач больше, и сэкономить общее место на панели задач. В этом руководстве мы рассмотрим, как включить быстрый запуск в Windows 8.1.
В Windows 8 внесены радикальные изменения пользовательского интерфейса для управления беспроводными сетями. Старый добрый пользовательский интерфейс Windows 7 был удален, и теперь Windows 8 предоставляет вам удобную сенсорную сетевую панель для подключения к беспроводной сети и не предоставляет графический интерфейс для удаления сохраненных сетевых профилей.
Давайте посмотрим, как мы можем заставить Windows 8 забыть сохраненный сетевой профиль.
Назначенный доступ - это функция новой Windows 8.1, которая реализует режим киоска для выбранной учетной записи пользователя. Если вы создадите такой киоск для указанной учетной записи пользователя на своем ПК. Этот пользователь будет вынужден взаимодействовать с одним полноэкранным современным приложением без риска компрометации системы. Если вам очень часто приходится обращаться к настройкам режима киоска, вы можете создать ярлык для открытия настроек ограниченного доступа в Windows 8.1 одним щелчком мыши. Посмотрим, как это можно сделать.
Ярлыки файлов были в Windows с Windows 95. Если вы не знаете, что такое ярлыки, это просто ссылка на другой файл или папку в файловой системе вашего жесткого диска или на некоторый системный объект. Объект, на который они ссылаются, называется целью. Файлы ярлыков имеют расширение .LNK, но он всегда скрывается оболочкой проводника с помощью NeverShowExt. значение реестра. Файлы ярлыков можно разместить где угодно - на рабочем столе или прикрепить к панели задач или к быстрому запуску, но большинство ярлыков находится в папке меню «Пуск». Сегодня мы увидим, как мы можем включить отображение более подробной информации об этих ярлыках, которые скрывает оболочка Explorer.
История обновлений - это часть современной панели управления, которая позволяет вам видеть обновления, которые были загружены и применены к вашей текущей установке Windows 8.1. Если вы включили автоматические обновления, Windows 8.1 будет регулярно загружать новые патчи и исправления с серверов Microsoft.
Если вы хотите иметь быстрый доступ к истории обновлений, вы можете создать ярлык, чтобы открыть его одним щелчком мыши в Windows 8.1 и более поздних версиях. Просто следуйте этим простым инструкциям.
В Windows есть несколько способов скрыть файлы. В темные времена MS DOS была команда attrib, которая могла устанавливать или удалять атрибут «скрытый» (наряду с некоторыми другими). Во всех современных версиях Windows по-прежнему доступна команда attrib. Вы можете использовать его из командной строки. Microsoft сохраняет его для:
- Обратная совместимость;
- скриптовые атрибуты с пакетными файлами;
- историческая цель.
Однако эта консольная команда - не единственный способ скрыть файлы и папки. Проводник Windows имеет аналогичный флажок в свойствах файла. Даже в проводнике Windows 8.1 по-прежнему доступны:
Параметры Центра обновления Windows позволяют настроить частоту обновлений. С помощью этих настроек вы можете указать, хотите ли вы получать рекомендуемые обновления; также вы можете включить обновления для других продуктов MS, установленных на вашем компьютере.
В Windows 8.1 параметры Центра обновления Windows включены в современную панель управления, удобную для сенсорного управления. Он включен в приложение «Настройки ПК». Сегодня я расскажу, как создать ярлык для открытия настроек Центра обновления Windows в Windows 8.1.
Как вы, возможно, знаете, Windows Vista внесла некоторые важные изменения в модель безопасности Windows, включая контроль учетных записей пользователей. UAC представляет концепцию приложений, имеющих наименьшие привилегии - должно быть достаточно разрешений, необходимых для запуска приложений. предоставленные им, а не полные права администратора, потому что, если вредоносные программы или плохие приложения запускаются от имени администратора, они могут в значительной степени нанести любой ущерб вашему ОПЕРАЦИОННЫЕ СИСТЕМЫ.
Однако, благодаря UAC, пользовательский опыт немного портится, и пользователи Windows десятилетней давности, которые не использовались к этой концепции или те, кому не объяснили, почему она была введена, были сбиты с толку при переходе с Windows XP. Они не понимали, почему их попросили подтвердить любое действие, которое приводит к изменениям на уровне системы на их ПК. Одним из таких приложений, которое показывает значительное количество запросов UAC, если вы используете Windows с самым высоким уровнем настройки UAC, является File Explorer (ранее известный как Windows Explorer). Хотя Explorer не показывает, что многие запросы UAC при настройке UAC по умолчанию, настройка UAC по умолчанию не на 100% надежный. Он защищен только от приложений, которые берут на себя права администратора для совершения плохих действий.
Проводник, ранее известный как Проводник Windows, является файловым менеджером Windows 8.1 по умолчанию. Начиная с Windows 8, это имеет интерфейс ленты, который предоставляет все возможные команды для быстрого доступа к обычному управлению файлами Особенности. Кроме того, он предлагает вам панель быстрого доступа, где вы можете поставьте любую из ваших любимых команд.
Сегодня мы рассмотрим, как мы можем использовать интерфейс ленты для эффективного управления выбором элементов в проводнике.