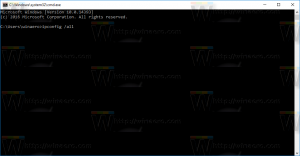Как включить голосовой доступ в Windows 11
Вот способы включить голосовой доступ в Windows 11. Голосовой доступ - это новая функция, которая позволяет пользователю управлять своим компьютером с помощью голосовых команд. Он расширяет платформу распознавания речи новыми возможностями.
Реклама
Microsoft представила функцию голосового доступа в сборке 22518. Являясь частью инструментов доступности, он позволяет выполнять широкий спектр задач. Например, вы можете использовать его для открытия приложений и переключения между ними, просмотра веб-страниц, чтения и создания почты. Он также может имитировать ввод с клавиатуры и мыши с помощью голосовых команд.
Еще одна хорошая вещь - это то, что он может работать в автономном режиме, без подключения к Интернету. Voice Access выполняет распознавание речи на устройстве для распознавания речи, и делает это точно. Реализуется через исполняемый файл C: \ Windows \ System32 \ VoiceAccess.exe.
Функция распознавания голоса включает интерактивное руководство, которое даст вам представление о том, как вы можете его использовать. После прочтения руководства попробуйте произнести что я могу сказать? Это даст вам представление о том, какие команды он поддерживает. Вы найдете полный список голосовых команд. здесь.
Если вы хотите попробовать голосовой доступ, вам необходимо включить его.
Включить голосовой доступ в Windows 11
Чтобы включить голосовой доступ в Windows 11, сделайте следующее.
- Нажмите Выиграть + я открыть Настройки приложение (или используйте любое другой метод).
- Нажмите на Доступность на левой панели, а затем выберите Речь справа.

- На следующей странице включите Голосовой доступ вариант.

- Если вы делаете это впервые, нажмите кнопку Скачать кнопку, чтобы получить и установить модель речи для автономного распознавания речи.

- Если у вас подключено несколько микрофонов, выберите тот, который вы будете использовать для голосового доступа.
Вы сделали. Функция голосового доступа теперь включена.
Вы можете выключить его в любой момент позже. Просто отключите упомянутую опцию переключения в Настройки> Специальные возможности> Речь.
Стоит отметить, что вы также можете отключить голосовой доступ на его панели инструментов, которая отображается в верхней части экрана.
Как отключить голосовой доступ с помощью панели инструментов голосового доступа
- Щелкните значок шестеренки на Панель инструментов голосового доступа вверху экрана.
- Выбирать Отключить голосовой доступ из меню.

Сделанный!
Помимо отключения механизма распознавания речи, вы найдете ряд других полезных опций в упомянутом выше меню. Например, вы выбираете микрофон по умолчанию, управляете автоматическими параметрами и просматриваете заявление о конфиденциальности одним щелчком мыши.
Сочетания клавиш голосового доступа
Помимо управления голосовым доступом в настройках и использования панели инструментов, вы можете использовать несколько сочетаний клавиш.
Alt + Сдвиг + C - разрешить голосовой доступ для прослушивания ваших команд
Alt + Сдвиг + B - запретить голосовой доступ к вам
Наконец, вы можете автоматически запускать голосовой доступ при следующем входе на свой компьютер. Соответствующий параметр доступен в настройках, но вы также можете использовать настройку реестра, чтобы включить или отключить эту функцию.
Автозапуск голосового доступа в Windows 11
Чтобы автоматически запустить голосовой доступ в Windows 11, сделайте следующее.
- Щелкните правой кнопкой мыши Начинать кнопку и выберите Настройки из меню.

- Перейдите к Специальные возможности> Речь.
- В разделе Голосовой доступ включите Включите голосовой доступ после входа в систему на своем ПК вариант.

- Теперь вы можете закрыть приложение "Настройки".
Сделанный! Голосовой доступ теперь начнется сразу после входа в свою учетную запись пользователя. Вы можете в любой момент снять флажок «Начать голосовой доступ после входа на компьютер», чтобы запретить запуск голосового доступа с Windows 11.
Кроме того, вы можете включить или отключить автозапуск голосового доступа в реестре.
Включение или отключение автозапуска голосового доступа с помощью настройки реестра
- Нажмите Выиграть + р и введите
regeditв поле "Выполнить", чтобы открыть Редактор реестра. - Перейдите к следующему ключу
HKEY_CURRENT_USER \ Программное обеспечение \ Microsoft \ Windows NT \ CurrentVersion \ Доступность. Вы можете скопировать и вставить этот путь в адресную строку regedit. - Справа от Доступность ключ, создайте новое строковое (REG_SZ) значение с именем Конфигурация.
- Установите его значение данных на голосовой доступ чтобы включить автозапуск голосового доступа в Windows 11.

- Чтобы отключить автоматический запуск голосового доступа, удалите Конфигурация значение или установить пустое значение.
Вы сделали.
Чтобы сэкономить ваше время, вы можете использовать следующие файлы REG.
Готовые к использованию файлы REG
Скачать этот ZIP-архив с двумя файлами * .REG и распакуйте их в любую папку по вашему выбору. Используйте их следующим образом.
- Открыть
Включить голосовой доступ auto start.regфайл, чтобы он запускался с Windows 11. - Дважды щелкните значок
Отключить голосовой доступ auto start.regфайл, чтобы остановить его загрузку с вашей ОС.
Вот и все.