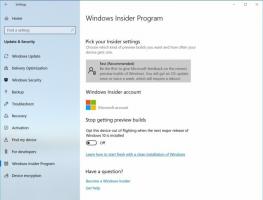Как установить Spotlight в качестве фона рабочего стола в Windows 11
Благодаря недавним изменениям теперь вы можете установить Spotlight в качестве фона рабочего стола в Windows 11. После этого ОС автоматически загрузит новые красивые изображения с серверов Microsoft и применит их в качестве обоев рабочего стола.
Реклама
Windows Spotlight была впервые представлена в Windows 10 как необычная функция, которая поворачивает потрясающие изображения на экране блокировки. Каждый раз, когда вы загружаете или блокируете Windows, вы будете видеть новую картинку.
Это было приятным дополнением к статическим изображениям экрана блокировки. Изначально вы могли выбрать только одно из предопределенных изображений, поставляемых с Windows, или применить собственное изображение, хранящееся на вашем компьютере. С Spotlight перестал скучать экран блокировки. Spotlight также может отображать дополнительную информацию для отображаемого изображения. Например, если это фотография, она покажет, когда и где она была сделана. Если изображено какое-то известное место, будет показано краткое описание.
В Windows 11 Microsoft сделала возможным использование Spotlight в качестве обоев рабочего стола. Он имеет те же возможности, что и для экрана блокировки. Обратите внимание, что на момент написания этой статьи он доступен только в Windows 10. сборка 22518. Чтобы узнать, какую сборку вы установили, нажмите Выиграть + р и введите Winver.
Установите Spotlight в качестве фона рабочего стола в Windows 11
Чтобы установить Spotlight в качестве фона рабочего стола в Windows 11, сделайте следующее.
- Щелкните правой кнопкой мыши в любом месте рабочего стола и выберите Персонализировать.

- В открывшихся настройках нажмите на Задний план под Персонализация справа.
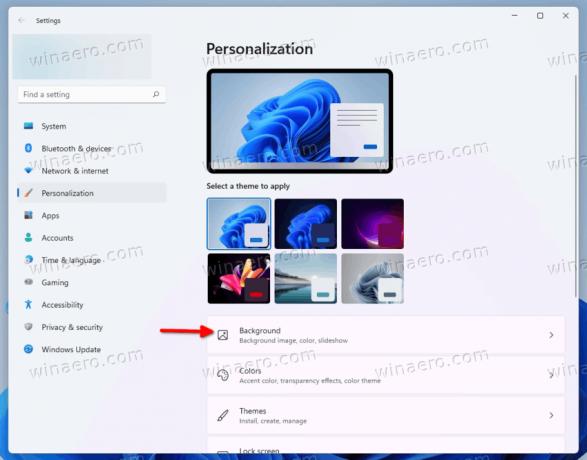
- На следующей странице выберите Коллекция Spotlight из раскрывающегося списка для Персонализируйте свой фон вариант.

Вы сделали. Windows мгновенно применит новое изображение Spotlight к вашему рабочему столу. Он также разместит новый значок на рабочем столе, который позволит вам получить доступ к дополнительным параметрам Spotlight. Давайте их рассмотрим.
Как открыть сведения о текущем изображении рабочего стола Spotlight
Чтобы узнать больше о текущем изображении Spotlight на рабочем столе, дважды щелкните значок Spotlight с названием «Подробнее об этом изображении». Откроется Bing с описанием изображения, включая краткое описание того, что на нем показано.

Щелчок правой кнопкой мыши по значку на рабочем столе откроет несколько дополнительных опций.
Как переключиться на следующий фон рабочего стола Spotlight в Windows 11
- Сверните все окна, чтобы получить доступ к Узнать больше об этой картинке значок.
- Щелкните кнопку правой кнопкой мыши и выберите Переключиться на картинку из меню.
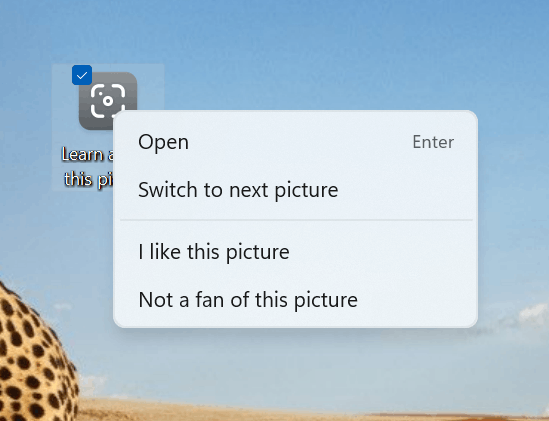
- Windows загрузит и применит новое изображение в качестве фона рабочего стола.
Вы сделали.
Наконец, есть пункты для оценки изображения: «Мне нравится эта фотография» и «Мне не нравится эта фотография». Вы можете использовать их, чтобы настроить контент Spotlight и сделать его более подходящим для вашего вкуса.
Вот и все.