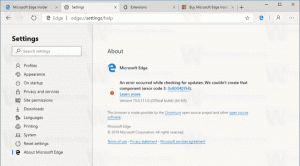Как показать больше булавок или рекомендаций в меню Пуск Windows 11
Вот как показать больше контактов или больше рекомендаций в меню «Пуск» Windows 11. Windows 11 имеет совершенно новый макет меню «Пуск», который разделен на два раздела: закрепленные приложения и рекомендации. Последнее отображает недавно открытые файлы или приложения, а также дополнительные объекты, которые Windows считает полезными.
Многие пользователи считают рекомендуемые раздел как надоедливый и ненужный беспорядок. Чтобы показать, что Microsoft прислушивается к отзывам пользователей, разработчики Windows представили новую опцию, которая позволяет отображать больше значков в меню «Пуск» в Windows 11.
Примечание. Возможность закрепить больше приложений в меню «Пуск» в настоящее время доступна в предварительных версиях Windows 11. Вам необходимо обновить вашу систему до сборки 22509 или новее. Чтобы проверить текущую сборку Windows 11, нажмите Победить + р и войдите в Winver команда.
Показать больше контактов в меню Пуск в Windows 11
Чтобы отобразить больше закрепленных приложений в меню «Пуск» Windows 11, выполните следующие действия.
- Нажмите Победить + я открыть Настройки приложение. Либо щелкните правой кнопкой мыши кнопку меню Пуск и выберите Настройки.
- Перейти к Персонализация раздел и щелкните Начинать.
- На Начинать страница в Персонализация В разделе «Пуск» вы найдете три макета: Больше булавок, Дефолт, а также Больше рекомендаций. Если вы хотите, чтобы в меню «Пуск» отображалось больше значков, выберите Больше булавок.
- Закройте приложение "Настройки".
Вы сделали!
Обратите внимание, что опция «Больше контактов» не удаляет раздел «Рекомендуемые» из меню «Пуск». На данный момент Microsoft не предоставляет такой возможности. Тем не менее, вы можете удалить рекомендованные недавние файлы и приложения из меню Пуск в Windows 11. После этого в разделе "Рекомендуемые" не будут отображаться приложения или файлы, и он останется пустым.
Наконец, вы можете заставить Windows 11 отображать больше приложений в меню «Пуск» с помощью настроек в редакторе реестра. Вкратце, настройки действуют так же, как приложение «Настройки», но более сложным образом.
Включите больше закрепленных приложений в меню «Пуск» в реестре.
- Нажмите Победить + р и войдите в
regeditкоманда, чтобы открыть редактор реестра. - Перейти к
HKEY_CURRENT_USER \ Программное обеспечение \ Microsoft \ Windows \ CurrentVersion \ Explorer \ Advanced. Скопируйте путь и вставьте его в адресную строку, чтобы попасть туда быстрее. - Найдите и дважды щелкните значок Start_Layout значение в правой части окна.
- Измените значение данных на следующее значение.
- 1 = меню «Пуск» для отображения дополнительных приложений.
- 0 = вид по умолчанию.
- 2 = показать больше рекомендаций в меню «Пуск».
- Нажмите ОК, чтобы сохранить изменения. Нет необходимости перезагружать компьютер или проводник Windows, так как система немедленно применяет новые значения.
Готовые к использованию файлы REG
Вот готовые файлы реестра, которые позволят вам отображать больше приложений в меню «Пуск» в Windows 11 одним щелчком мыши. Также существует файл отмены для восстановления значений по умолчанию.
- Скачать файлы в ZIP-архиве используя эту ссылку.
- Распакуйте файлы в любую папку и при необходимости разблокируйте их.
- Открыть
Показать больше приложений в меню «Пуск» в Windows 11.regи подтвердите изменения в реестре. - Чтобы восстановить значения по умолчанию, откройте
Восстановить макет меню Пуск по умолчанию в Windows 11.regфайл. - Если вам нужны дополнительные рекомендации по меню «Пуск», используйте кнопку
Показать больше рекомендаций в меню "Пуск". Regфайл.
Вот и все.