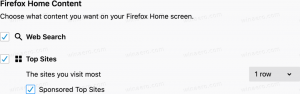Как изменить тайм-аут выключения экрана в Windows 11
Вот как изменить время ожидания выключения экрана в Windows 11. Windows 11 отключает экран, если ваш компьютер не используется в течение определенного времени. 30 минут - вариант по умолчанию.
Рекламное объявление
Вы можете настроить этот параметр и уменьшить время отключения экрана для экономии энергии или увеличить его при необходимости. Последнее полезно, когда вам нужно следить за тем, что происходит в конкретном приложении.
Изменить время ожидания выключения экрана в Windows 11
Вы можете уменьшить или увеличить время выключения экрана в Windows 11 с помощью приложения «Настройки», панели управления и Терминала Windows. Давайте рассмотрим все эти методы.
Измените тайм-аут выключения экрана в Windows 11 с помощью приложения `` Настройки ''
- Щелкните правой кнопкой мыши Начинать кнопку или нажмите Победить + Икс. Выбирать Варианты питания из меню.

- Или откройте Настройки Windows приложение и перейдите в Система> Мощность.
- Нажмите Экран и сон.
- Выберите новый тайм-аут из При подключении выключить мой экран после выпадающий список.

- Повторите то же самое для При питании от аккумулятора выключаю экран после вариант. Пропустите этот шаг, если вы используете настольный компьютер.
- Закройте приложение "Настройки".
Вы сделали. Теперь давайте посмотрим, как то же самое можно сделать с помощью классического Панель управления приложение. Он по-прежнему содержит все необходимые опции для наших задач.
Использование панели управления
- Нажмите Победить + р и войдите в
контролькоманда. - Переключите вид на значки (большие или маленькие), затем откройте Варианты питания апплет.

- Щелкните значок Выберите, когда выключить дисплей вариант в левой части окна.

- Или щелкните значок Изменить настройки тарифного плана ссылка рядом с вашим текущим планом электропитания. См. Примечание ниже.
- Выберите новый тайм-аут из Выключить дисплей выпадающий список.

- Щелкните значок Сохранить изменения кнопка.
- При необходимости повторите предыдущие шаги для других планов.
- Закройте панель управления.
Вы сделали.
Примечание: вы можете назначить разные тайм-ауты для разных планов, например, 2 минуты для энергосбережения и 1 час для максимальной производительности.
Измените тайм-аут выключения экрана в Windows 11 с помощью Windows Terminal
Наконец, вот как изменить период времени выключения экрана в Windows 11 с помощью простой команды в Терминал Windows. Хотя этот раздел может показаться пугающим для новых пользователей, это один из самых быстрых способов настроить значение выключения экрана в Windows 11.
Чтобы изменить время отключения экрана Windows 11 из Терминала Windows, выполните следующие действия.
- Щелкните правой кнопкой мыши Начинать кнопку и выберите Терминал Windows.

- Введите следующую команду, чтобы изменить время выключения экрана для когда на батарее Режим:
powercfg -change -monitor-timeout-dc X. Замените X предпочтительным временем, указанным в минутах. - Следующая команда делает то же самое при подключении:
powercfg -change -monitor-timeout-ac X.
- Нажмите Входить.
- Закройте Терминал Windows.
Вот пример команды, которая заставляет Windows 11 отключать дисплей после 10 минут бездействия при подключении к сети:
powercfg -change -monitor-timeout-dc 10.
Вот как вы меняете тайм-аут выключения экрана в Windows 11.