Как закрепить переключение между окнами на панели задач или на начальном экране в Windows 8.1
Переключение между окнами - это специальная кнопка, которая может открывать тот же диалог, что и при одновременном нажатии сочетаний клавиш Alt + Tab на клавиатуре. Используя это диалоговое окно, вы можете быстро просмотреть все открытые окна (например, открытые файлы, папки и документы), не нажимая на панель задач. Он отображает ваши открытые окна в виде таблицы. Для переключения между окнами вы можете нажимать Alt + Tab необходимое количество раз. В Windows 7 и более поздних версиях кнопка переключения между окнами исчезла вместе с Панель быстрого запуска. Эту кнопку можно снова вернуть. Вот как это сделать.
Рекламное объявление
Чтобы закрепить переключение между окнами на панели задач или на начальном экране, вам необходимо выполнить следующие простые инструкции.
Вариант первый
- Сверните все окна с помощью Win + D горячая клавиша. Совет: см. полный список всех сочетаний клавиш Windows с клавишами Win.
- Щелкните правой кнопкой мыши пустую область рабочего стола и выберите Новый -> Ярлык пункт контекстного меню, чтобы открыть мастер создания ярлыков.
- Введите следующее в текстовом поле «Местоположение» мастера:
оболочка проводника {3080f90e-d7ad-11d9-bd98-0000947b0257} - Нажмите «Далее» и выполните действия мастера, чтобы завершить создание нового ярлыка. Дайте ему имя или значок в соответствии с вашими предпочтениями.
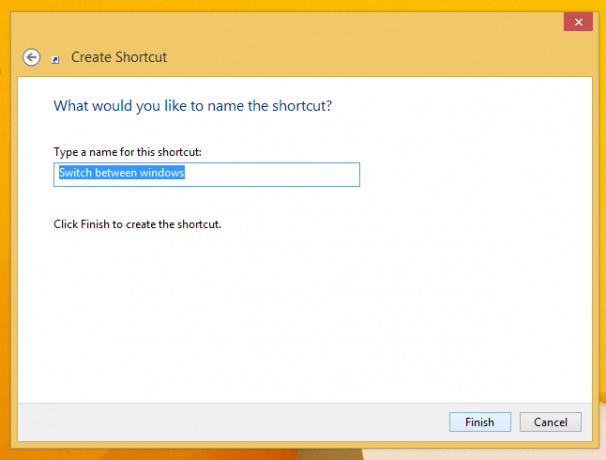

Совет: вы можете найти соответствующий значок в файле C: \ windows \ explorer.exe. - Теперь щелкните ярлык правой кнопкой мыши и выберите «Прикрепить к панели задач» или «Прикрепить к началу». Переключение между окнами будет закреплено в соответствующем месте.



Этот трюк использует стандартную функцию Windows под названием «Папка оболочки», чтобы напрямую открыть нужный вам элемент. Папки оболочки - это объекты ActiveX, которые реализуют специальную виртуальную папку или виртуальный апплет. В некоторых случаях они предоставляют доступ к физическим папкам на жестком диске или к специальным функциям ОС, таким как «Показать рабочий стол» или Alt + Tab переключатель. Вы можете получить доступ к активному объекту с помощью команд оболочки {GUID} из диалогового окна «Выполнить». Полный список GUID см. В наиболее полный список расположений оболочки в Windows 8.
Вариант второй
- Скачать Winaero's Прикрепить к 8 приложение. Пользователи Windows 7 могут загрузить Pinner панели задач вместо Pin to 8.

- Запустите правильный EXE для вашей платформы, то есть 64-битный или 32-битный.
- Нажмите Закрепить специальный предмет в Pin до 8. В появившемся окне выберите пункт «Переключиться между окнами», который вы хотите закрепить.
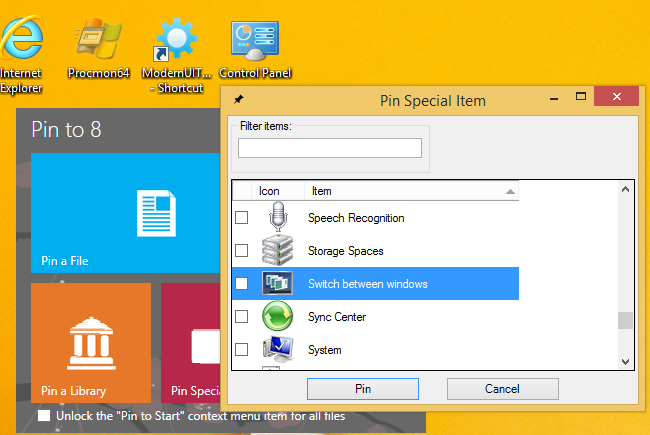
- Щелкните кнопку Закрепить.
Закрепить на 8 можно сэкономить много времени и усилий, если вам нужно закрепить какое-то место Windows прямо на панели задач или на начальном экране. К сожалению, в Windows 8.1 Microsoft ограничила доступ к команде меню «Закрепить на начальном экране» для сторонних приложений. Однако Pin To 8 позволяет разблокировать встроенную возможность закрепления на начальном экране для всех файлов одним щелчком мыши. Если вам интересно узнать, как это работает, см. Как добавить пункт меню «Прикрепить к начальному экрану» ко всем файлам в Windows 8.1.
Вот и все.
