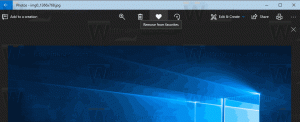Добавить контекстное меню разблокировки файла в Windows 10
Когда вы загружаете файлы из Интернета, Windows добавляет к ним информацию о зоне и сохраняет ее в папке файла. Альтернативный пар NTFS. Windows 10 показывает предупреждение системы безопасности каждый раз, когда вы пытаетесь ее открыть. Некоторые типы файлов полностью заблокированы для открытия. SmartScreen, функция безопасности Windows 10, вызывает такое поведение. Но даже если SmartScreen выключен, вы по-прежнему получаете предупреждение и вам необходимо разблокировать загруженные файлы. Чтобы сэкономить время, вы можете добавить специальное контекстное меню, чтобы быстрее разблокировать файлы.
Рекламное объявление
Когда вы пытаетесь открыть файл, загруженный из Интернета, вы видите такое предупреждение:
Чтобы избежать этого и разблокировать отдельный файл, вы можете использовать либо Свойства файла или PowerShell. Чтобы разблокировать все файлы в папке в Windows 10, вам необходимо: использовать PowerShell.
Чтобы сэкономить ваше время, вы можете добавить специальные пункты контекстного меню, чтобы вы могли разблокировать выбранный файл или все файлы в папке. См. Следующие скриншоты:



Вот как это можно сделать.
Чтобы добавить контекстное меню разблокировки файла в Windows 10,
- Загрузите следующий ZIP-архив: Скачать ZIP архив.
- Распакуйте его содержимое в любую папку. Вы можете разместить файлы прямо на рабочем столе.
- Разблокировать файлы.
- Дважды щелкните значок Добавить Unblock Context Menu.reg файл, чтобы объединить его.

- Чтобы удалить запись из контекстного меню, используйте предоставленный файл Удалить Unblock Context Menu.reg.
Вы сделали!
Как это работает
В приведенных выше файлах реестра используются следующие команды PowerShell:
- Для файлов:
Файл разблокировки powershell.exe "% 1". Команда будет добавлена в ветку реестра.HKEY_CLASSES_ROOT \ * \ оболочка \ разблокировать. - Для всех файлов в папке (нерекурсивно):
каталог powershell.exe '% 1' | Разблокировать файл - Для всех файлов в папке (рекурсивно):
powershell.exe dir '% 1' -Recurse | Разблокировать файл
Последние две команды будут добавлены в HKEY_CLASSES_ROOT \ Каталог ветвь.
Совет: узнайте, как перейти к ключу реестра одним щелчком мыши.
Настройка отмены удаляет их.
Упомянутые команды PowerShell подробно рассматриваются в следующих статьях:
- Как разблокировать файлы, загруженные из Интернета в Windows 10
- Пакетная разблокировка файлов, загруженных из Интернета в Windows 10
Если вам интересно узнать, почему Windows блокирует загруженные файлы, см.
- Отключить блокировку загруженных файлов в Windows 10
- Осторожно: браузеры на основе Chromium сохраняют URL-адрес загрузки для файлов
Вот и все.