Включить CTRL + ALT + Удалить запрос для UAC в Windows 10
Контроль учетных записей пользователей, или просто UAC, является частью системы безопасности Windows, которая не позволяет приложениям вносить нежелательные изменения на ваш компьютер. Для дополнительной безопасности вы можете включить дополнительный Ctrl + Alt + Del диалоговое окно по запросу UAC.
Рекламное объявление
Начиная с Windows Vista, Microsoft добавила новую функцию безопасности под названием Контроль учетных записей пользователей (UAC). Он пытается помешать вредоносным приложениям делать потенциально опасные вещи на вашем компьютере. Когда какое-либо программное обеспечение пытается изменить системные части реестра или файловой системы, Windows 10 показывает диалоговое окно подтверждения UAC, в котором пользователь должен подтвердить, действительно ли он хочет изменения. Обычно приложения, требующие повышения прав, связаны с управлением Windows или вашим компьютером в целом. Хорошим примером может служить приложение «Редактор реестра».

Включение дополнительных Ctrl + Alt + Del подсказка может помочь предотвратить кражу ваших учетных данных Windows троянским конем или другим вредоносным ПО. Вот как это выглядит:

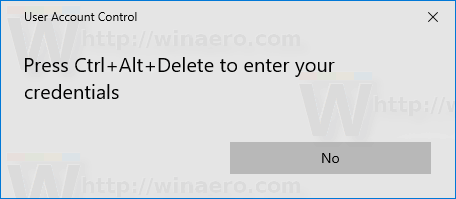
Примечание. При подключении RDP вам будет предложено нажать Ctrl + Alt + Конец вместо.
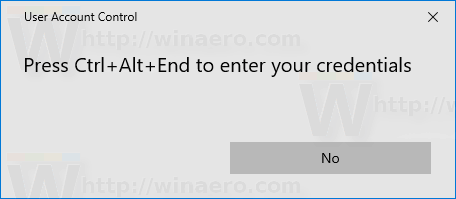
Чтобы включить запрос Ctrl + Alt + Del для UAC в Windows 10, сделайте следующее.
- Открытым Редактор реестра.
- Перейдите к следующему ключу реестра:
HKEY_LOCAL_MACHINE \ SOFTWARE \ Microsoft \ Windows \ CurrentVersion \ Policies \ CredUI
Совет: см. как перейти к желаемому ключу реестра одним щелчком мыши.
Если у вас нет такого ключа, то просто создайте его.
- Здесь создайте новое 32-битное значение DWORD EnableSecureCredentialPrompting. Примечание: даже если вы под управлением 64-битной Windows, вам все равно нужно использовать 32-битное DWORD в качестве типа значения.
Установите его на 1, чтобы включить дополнительные Ctrl + Alt + Del диалог.
- Чтобы изменения, внесенные настройкой реестра, вступили в силу, вам необходимо перезапустить Windows 10.
Позже вы можете удалить EnableSecureCredentialPrompting значение, чтобы отключить подсказку.
Чтобы сэкономить ваше время, я сделал готовые файлы реестра. Вы можете скачать их здесь:
Скачать файлы реестра
Использование редактора локальной групповой политики
Если вы используете Windows 10 Pro, Enterprise или Education версия, вы можете использовать приложение Local Group Policy Editor для настройки параметров, упомянутых выше, с помощью графического интерфейса.
- Нажмите Победить + р вместе на клавиатуре и введите:
gpedit.msc
Нажмите Ввод.

- Откроется редактор групповой политики. Перейти к Конфигурация компьютера \ Административные шаблоны \ Компоненты Windows \ Пользовательский интерфейс с учетными данными. Включите опцию политики Требовать надежный путь для ввода учетных данных как показано ниже.

Вот и все.
Статьи по Теме:
Создайте ярлык с повышенными привилегиями, чтобы пропустить запрос UAC в Windows 10
Как изменить настройки UAC в Windows 10
Кнопка Fix Yes отключена в диалоговых окнах UAC в Windows 10, Windows 8 и Windows 7
Как выключить и отключить UAC в Windows 10


