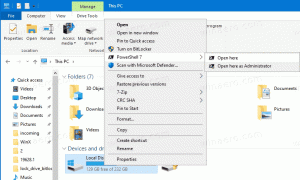Включите NumLock на экране входа в Windows 10 / экране блокировки
Если пароль вашей учетной записи Windows или имя пользователя содержат цифры, возможно, вам придется часто использовать цифровую клавиатуру для их ввода. Для этого вам необходимо включить NumLock, который по умолчанию может быть отключен на экране входа в систему / экране блокировки в Windows 10. В этой статье мы увидим, как включить Num Lock по умолчанию. Этот трюк также будет работать в Windows 8.1, Windows 8 и Windows 7.
Рекламное объявление
Включите NumLock по умолчанию в Windows 10, Windows 8, Windows 8.1 и Windows 7
Это не требует взлома реестра или изменения системных настроек.
Просто загрузитесь на экран входа в систему или на экран блокировки и сделайте следующее:
- На экране входа в систему / блокировки нажмите клавишу NumLock на клавиатуре, чтобы включить ее.
- Экран входа в систему содержит кнопку питания в правом нижнем углу. Используйте его для перезагрузки Windows:
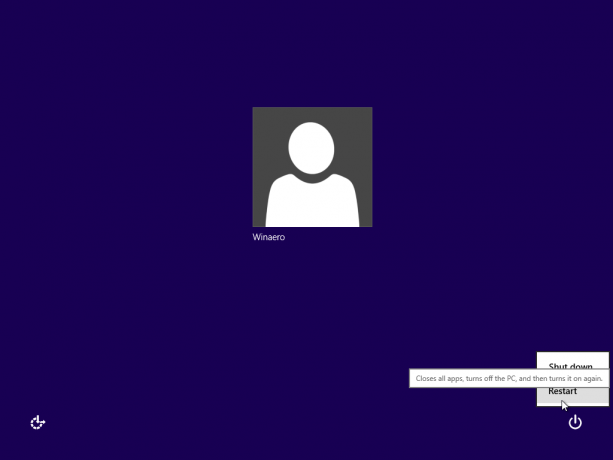
При следующей загрузке Windows NumLock будет автоматически включен. Если этот трюк по какой-то причине не работает, попробуйте настроить реестр ниже. Он должен работать во всех современных версиях Windows, включая Windows 10 и Windows 8.x.
Включите NumLock по умолчанию с помощью настройки реестра
Вот так.
- Открытым Редактор реестра.
- Перейдите к следующему ключу реестра:
HKEY_USERS \ .DEFAULT \ Панель управления \ Клавиатура
Совет: вы можете получить доступ к любому желаемому ключу реестра одним щелчком мыши.
Если у вас нет этого ключа реестра, просто создайте его. - Найдите строковое значение с именем «InitialKeyboardIndicators». В Windows 7 установите для него значение 2. В Windows 8 и более поздних версиях установите для него значение 80000002. Примечание для пользователей Windows 10: если ваша Windows 10 не сохраняет состояние NumLock после перезагрузки, попробуйте установить для параметра InitialKeyboardIndicators значение 2147483650. Это включит NumLock на экране входа в систему, начиная со следующей загрузки.
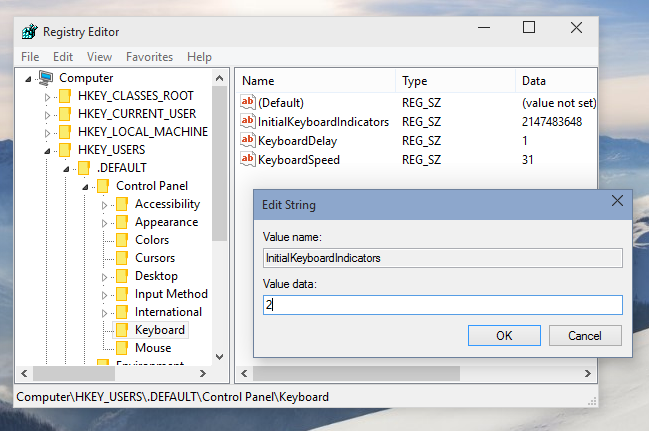
Бонусный совет:Используя параметр InitialKeyboardIndicators, можно управлять другими ключами помимо NumLock. См. Таблицу возможных значений для Windows 7:
| Значение InitialKeyboardIndicators | Цель |
| 0 | Выключите все индикаторы (NumLock, CapsLock, ScrollLock) |
| 1 | Включите CapsLock |
| 2 | Включите NumLock |
| 3 | Включите CapsLock и NumLock |
| 4 | Включите ScrollLock |
| 5 | Включите CapsLock и ScrollLock |
| 6 | Включите NumLock и ScrollLock |
| 7 | Включите все индикаторы (NumLock, CapsLock, ScrollLock) |
Для Windows 8 и выше вы должны попытаться использовать такие значения, как 80000000,80000001,80000002, то есть добавить 80000000 к значению Windows 7.
Вы можете сэкономить свое время и вместо этого использовать Winaero Tweaker. Он имеет следующую функцию:

Вы можете скачать это здесь: Скачать Winaero Tweaker.
Вот и все.