Запретить темам Windows 10 изменять значки рабочего стола
Некоторые из темы, которые вы загружаете для Windows 10 могут иметь дополнительные значки, звуки и курсоры мыши. в предыдущая статья, мы увидели, как запретить темам изменять курсоры мыши. Теперь давайте посмотрим, как сделать то же самое для значков.
Рекламное объявление
Некоторые темы могут изменять значки, такие как «Этот компьютер», «Сеть», «Корзина» и значок папки вашего профиля пользователя. Соответствующий вариант был доступен в классической Панели управления. В Windows 10 Microsoft переносит все свои настройки в новое приложение «Настройки», которое представляет собой приложение UWP, оптимизированное для сенсорных экранов. Хотя большинство настроек, связанных с внешним видом, уже есть, некоторые из них можно изменить только с помощью классических апплетов. Это верно в случае варианта, который мы рассмотрим в этой статье.
Запретить темам Windows 10 изменять значки
Оглавление
- Запретить темам Windows 10 изменять значки с помощью настроек значков на рабочем столе
- Запретить темам Windows 10 изменять значки с помощью настройки реестра
- Разрешить темам Windows 10 изменять значки с помощью настроек значков на рабочем столе
- Разрешить темам Windows 10 изменять значки с помощью настройки реестра
- Скачайте готовые файлы реестра
Запретить темам Windows 10 изменять значки с помощью настроек значков на рабочем столе
Классический апплет панели управления «Настройки значков рабочего стола» можно найти в приложении «Настройки» в Windows 10. Там вы найдете нужную опцию.
-
Открыть настройки.

- Перейдите в Система -> Персонализация -> Темы.
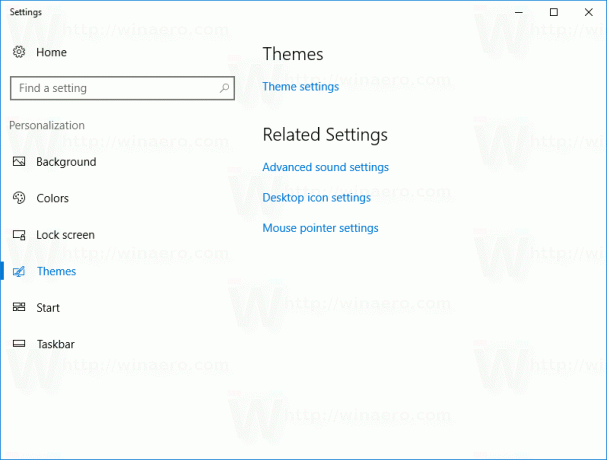
- Справа нажмите опцию «Настройки значка рабочего стола».
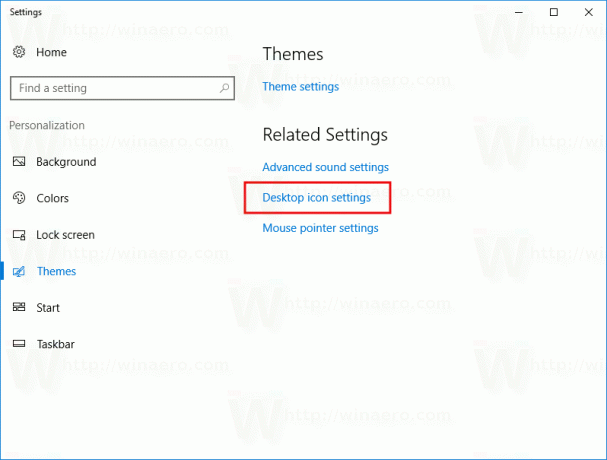
- Появится следующий диалог:
 Там снимите флажок «Разрешить темам менять значки», и все готово.
Там снимите флажок «Разрешить темам менять значки», и все готово.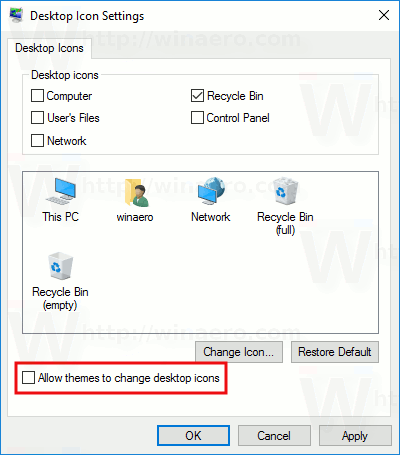
Запретить темам Windows 10 изменять значки с помощью настройки реестра
То же самое можно сделать с помощью настройки реестра. Сделайте следующее.
- Открытым Редактор реестра.
- Перейдите к следующему ключу реестра:
HKEY_CURRENT_USER \ Программное обеспечение \ Microsoft \ Windows \ CurrentVersion \ Themes
Кончик: Как перейти к нужному разделу реестра одним щелчком мыши.
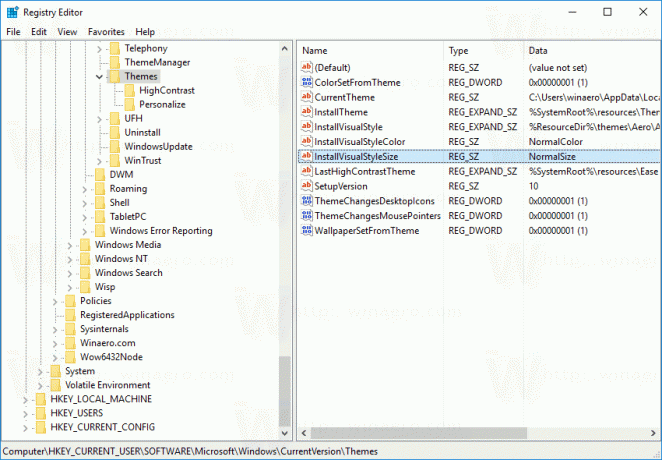
- На правой панели найдите 32-битное значение DWORD с именем ThemeChangesDesktopIcons. Установите его значение data равным 0.
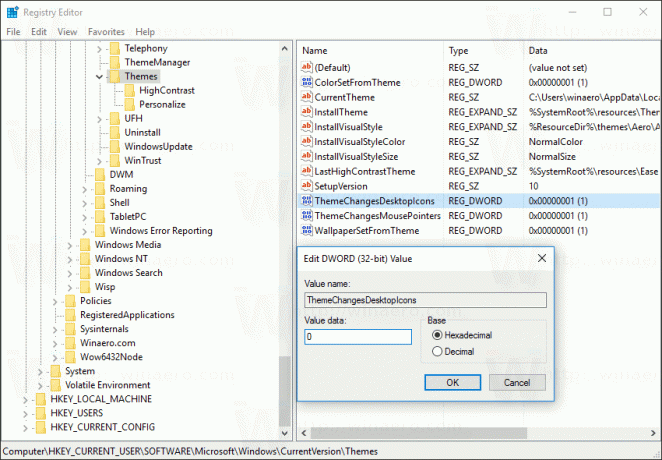
Совет: если у вас нет этого параметра в реестре, создайте новое 32-битное значение DWORD с именем ThemeChangesDesktopIcons.
Примечание: даже если вы под управлением 64-битной Windows вы все равно должны создать 32-битное значение DWORD. - Закройте редактор реестра и перезапустите оболочку проводника. В качестве альтернативы вы можете выйти и войти снова в вашу учетную запись Windows 10.
С этого момента темы не смогут изменять значки на рабочем столе.
Разрешить темам Windows 10 изменять значки с помощью настроек значков на рабочем столе
-
Открыть настройки.

- Перейдите в Система -> Персонализация -> Темы.
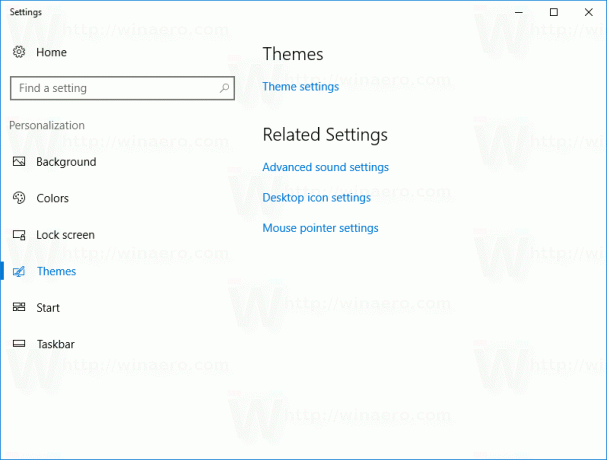
- Справа нажмите опцию «Настройки значка рабочего стола».
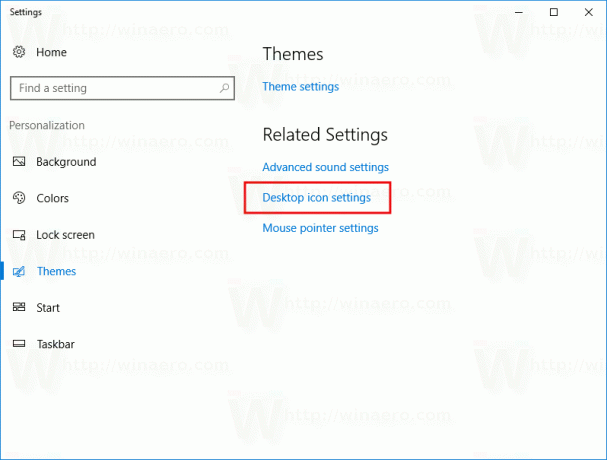
- Появится следующий диалог:

Там включите опцию «Разрешить темам изменять значки», как показано выше, и все готово.
Разрешить темам Windows 10 изменять значки с помощью настройки реестра
- Открытым Редактор реестра.
- Перейдите к следующему ключу реестра:
HKEY_CURRENT_USER \ Программное обеспечение \ Microsoft \ Windows \ CurrentVersion \ Themes
Кончик: Как перейти к нужному разделу реестра одним щелчком мыши.
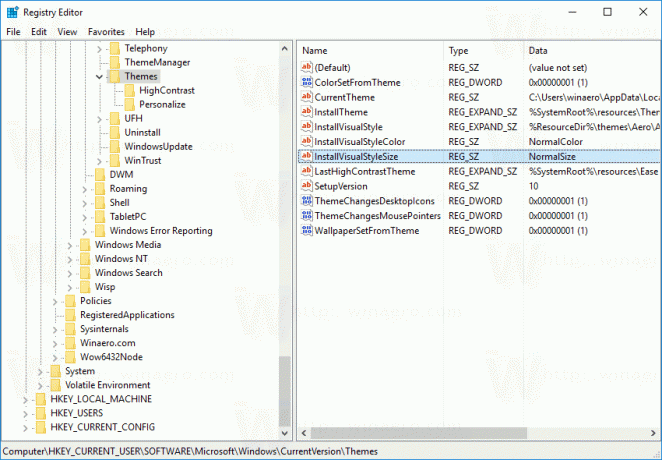
- На правой панели найдите 32-битное значение DWORD с именем ThemeChangesDesktopIcons. Установите его значение data равным 1.
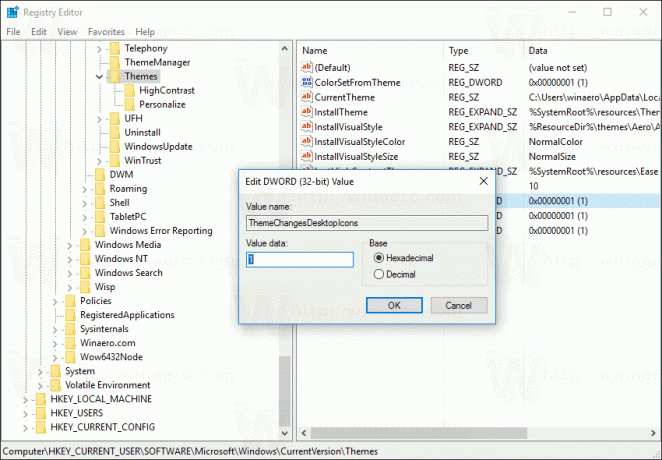
- Закройте редактор реестра и перезапустите оболочку проводника. В качестве альтернативы вы можете выйти и войти снова в вашу учетную запись Windows 10.
Скачайте готовые файлы реестра
Чтобы сэкономить ваше время, я подготовил готовые файлы реестра. Используйте их, чтобы сделать эту настройку одним щелчком мыши.
Скачать файлы реестра
Имейте в виду, что эта настройка может быть удалена Microsoft в любой момент. Если у вас не работает, сообщите нам в комментариях, какую версию Windows и какую сборку вы используете.

