Добавить классическое меню персонализации в Windows 10 build 10074
Как вы, возможно, уже знаете, Microsoft отказался от классического внешнего вида (персонализации) и пользовательского интерфейса тем в Windows 10 потому что некоторые из этих настроек перемещаются в приложение Settings Modern. Если вы предпочитаете старые добрые классические параметры персонализации, я хотел бы показать вам, как добавить каскадное меню для рабочего стола. Все пункты этого меню открывают варианты классического внешнего вида. Есть несколько встроенных команд, которые можно использовать для доступа к классическим параметрам внешнего вида в Windows 10. На момент написания этой статьи все эти команды работают в сборке Windows 10 10074, которая является последней общедоступной предварительной сборкой Windows 10. Эти команды можно ввести в Победить + р диалог.
Есть несколько встроенных команд, которые можно использовать для доступа к классическим параметрам внешнего вида в Windows 10. На момент написания этой статьи все эти команды работают в сборке Windows 10 10074, которая является последней общедоступной предварительной сборкой Windows 10. Эти команды можно ввести в Победить + р диалог.
Команды следующие:
-
Заставка
Для открытия настроек заставки можно использовать следующую команду:rundll32.exe shell32.dll, Control_RunDLL desk.cpl, заставка, @ заставка

-
Звуки
Для открытия настроек звуков можно использовать следующую команду:Рекламное объявление
rundll32.exe shell32.dll, Control_RunDLL mmsys.cpl, 2
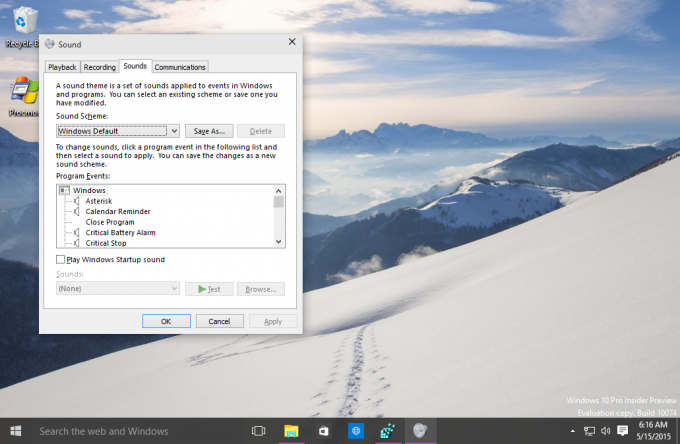
Совет: получите новые звуки из Windows 10 ЗДЕСЬ. -
Фон рабочего стола
Используйте следующую команду, чтобы открыть настройки фона рабочего стола:Оболочка explorer.exe {ED834ED6-4B5A-4bfe-8F11-A626DCB6A921} -Microsoft. Персонализация \ pageWallpaper
-
Иконки рабочего стола
Чтобы настроить значки на рабочем столе, выполните следующую команду:rundll32 shell32.dll, Control_RunDLL desk.cpl`` 0

-
Цвет окна
Чтобы открыть знакомые параметры цвета окна, выполните следующую команду:Оболочка explorer.exe {ED834ED6-4B5A-4bfe-8F11-A626DCB6A921} -Microsoft. Персонализация \ pageColorization
Рекомендуется добавить эти команды в контекстное меню рабочего стола для быстрого доступа. Вы можете добавить их в подменю «Внешний вид», в котором все элементы будут сгруппированы вместе:
 Чтобы получить его, примените следующую настройку реестра:
Чтобы получить его, примените следующую настройку реестра:
Редактор реестра Windows версии 5.00;; Создан https://winaero.com.; [HKEY_CLASSES_ROOT \ DesktopBackground \ Shell \ Appearance] "MUIVerb" = "Внешний вид" "SubCommands" = "Обои; Цвета; Звуки; Заставка; Иконки » "icon" = "desk.cpl" "Position" = "Bottom" [HKEY_LOCAL_MACHINE \ SOFTWARE \ Microsoft \ Windows \ CurrentVersion \ Explorer \ CommandStore \ shell \ Screensaver] @ = "Заставка" "Position" = "Bottom" "Icon" = "desk.cpl" [HKEY_LOCAL_MACHINE \ SOFTWARE \ Microsoft \ Windows \ CurrentVersion \ Explorer \ CommandStore \ shell \ Screensaver \ Command] @ = "rundll32.exe shell32.dll, Control_RunDLL desk.cpl, заставка, @ заставка" [HKEY_LOCAL_MACHINE \ SOFTWARE \ Microsoft \ Windows \ CurrentVersion \ Explorer \ CommandStore \ shell \ Sounds] @ = "Звуки" "Position" = "Bottom" "Icon" = "mmsys.cpl" [HKEY_LOCAL_MACHINE \ SOFTWARE \ Microsoft \ Windows \ CurrentVersion \ Explorer \ CommandStore \ shell \ Sounds \ Command] @ = "rundll32.exe shell32.dll, Control_RunDLL mmsys.cpl, 2" [HKEY_LOCAL_MACHINE \ SOFTWARE \ Microsoft \ Windows \ CurrentVersion \ Explorer \ CommandStore \ shell \ Wallpaper] @ = "Фон рабочего стола" "Icon" = "% SystemRoot% \ System32 \ desk.cpl" "Position" = "Bottom" [HKEY_LOCAL_MACHINE \ SOFTWARE \ Microsoft \ Windows \ CurrentVersion \ Explorer \ CommandStore \ shell \ Wallpaper \ Command] @ = "explorer.exe оболочка {ED834ED6-4B5A-4bfe-8F11-A626DCB6A921} -Microsoft. Персонализация \ pageWallpaper "[HKEY_LOCAL_MACHINE \ SOFTWARE \ Microsoft \ Windows \ CurrentVersion \ Explorer \ CommandStore \ shell \ Icons] @ = "Значки рабочего стола" "Icon" = "% SystemRoot% \ System32 \ desk.cpl" "Position" = "Bottom" [HKEY_LOCAL_MACHINE \ SOFTWARE \ Microsoft \ Windows \ CurrentVersion \ Explorer \ CommandStore \ shell \ Icons \ Command] @ = "rundll32 shell32.dll, Control_RunDLL desk.cpl,, 0" [HKEY_LOCAL_MACHINE \ SOFTWARE \ Microsoft \ Windows \ CurrentVersion \ Explorer \ CommandStore \ shell \ Colors] @ = "Цвет окна" "Icon" = "% SystemRoot% \ System32 \ desk.cpl" "Position" = "Bottom" [HKEY_LOCAL_MACHINE \ SOFTWARE \ Microsoft \ Windows \ CurrentVersion \ Explorer \ CommandStore \ shell \ Colors \ command] @ = "explorer.exe оболочка {ED834ED6-4B5A-4bfe-8F11-A626DCB6A921} -Microsoft. Персонализация \ pageColorization "
Я сделал для вас готовую настройку реестра. Твик «Отменить» включен. Вы можете скачать это здесь:
Загрузите готовый твик реестра
Помните, что эти команды могут перестать работать в любой момент, потому что Microsoft рано или поздно может удалить элементы классического внешнего вида из Windows 10.
