Как импортировать и экспортировать настройки, сделанные с помощью Winaero Tweaker
Начиная с версии 0.8 Winaero Tweaker, можно импортировать и экспортировать настройки в файл, который вы применили. После того, как вы экспортировали свои изменения, вы можете применить их на другом ПК или в другой сборке той же версии Windows! Посмотрим, как это можно сделать.
Рекламное объявление
Вот несколько вещей, которые вам нужно знать, прежде чем продолжить.
- Приложение «отслеживает» внесенные вами изменения, но будут отслеживаться только изменения, сделанные в Tweaker версии 0.8 и более поздних. Это означает, что невозможно применить настройки с предыдущей версией приложения, обновить ее до версии 0.8 и экспортировать изменения в файл. Этот сценарий не будет работать. Решение такое:
- обновите приложение до версии 0.8.
- сбросьте изменения, которые вы внесли в их значения по умолчанию, для критических настроек, которые вы хотите экспортировать.
- примените эти настройки еще раз.
- экспортировать твики в файл. - Вы можете применять настройки в одной версии Windows, экспортировать их в файл и импортировать в другую версию Windows. Этот сценарий поддерживается. В этом случае приложение игнорирует настройки, специфичные для версии Windows, и применяет только те настройки, которые являются общими для двух разных версий Windows. Довольно круто, не правда ли?
- Если что-то пойдет не так во время экспорта или импорта, приложение поместит файл WinaeroTweaker.log в ту же папку, где хранится ini-файл с вашими настройками. Он откроется автоматически, и вы сможете его просмотреть. Пожалуйста напишите мне файл журнала в таких ситуациях.
- Ряд настроек, связанных с внешним видом расширенной системы, например "Системный шрифт", "Шрифт строки состояния"и так далее не будут экспортированы. Расширенные параметры внешнего вида официально не поддерживаются в современных версиях Windows. Их импорт может вызвать неожиданное поведение в ОС, поэтому я решил пока исключить их из импорта и экспорта. При необходимости рассмотрите возможность настройки этих параметров вручную.
Экспорт изменений, внесенных вами в файл
Чтобы экспортировать изменения, внесенные с помощью Winaero Tweaker, сделайте следующее.
- В главном меню приложения выберите Инструменты -> Импорт / экспорт настроек.

- Откроется мастер «Импорт или экспорт настроек». Выберите вариант «Экспортировать примененные настройки в файл».
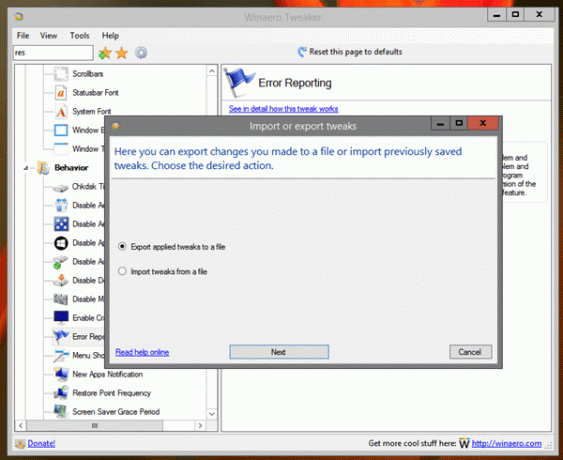
- На следующей странице просмотрите настройки, которые вы собираетесь экспортировать. Снимите флажки с настроек, которые вы хотите исключить.
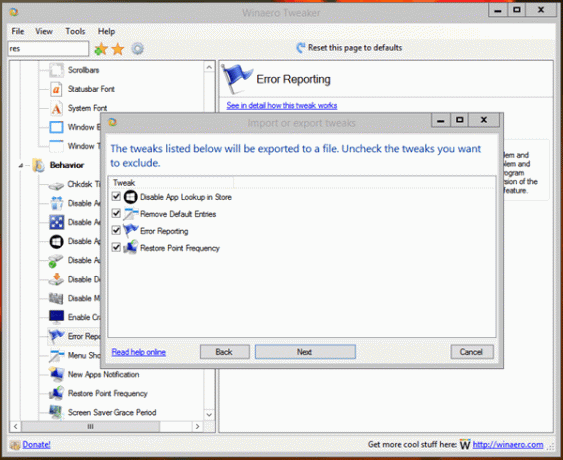
- На следующей странице вам нужно указать файл, в котором будут сохранены ваши настройки. Приложение создаст обычный INI-файл, который можно открыть с помощью текстового редактора, например Блокнота.
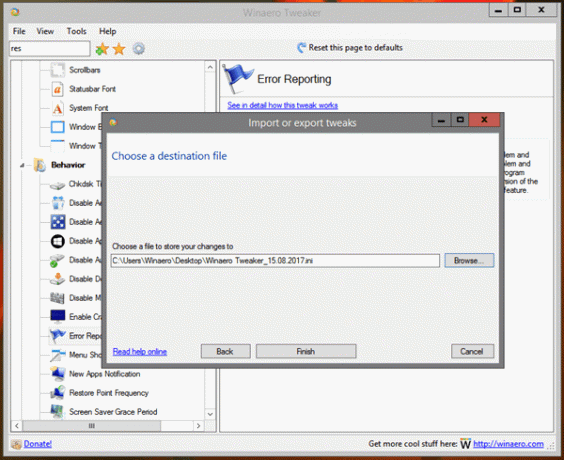 Нажмите кнопку Заканчивать и все готово.
Нажмите кнопку Заканчивать и все готово.
Импортировать изменения из файла
- В главном меню приложения выберите Инструменты -> Импорт / экспорт настроек.

- Выберите «импортировать настройки из файла» на первой странице мастера «Импорт или экспорт настроек».
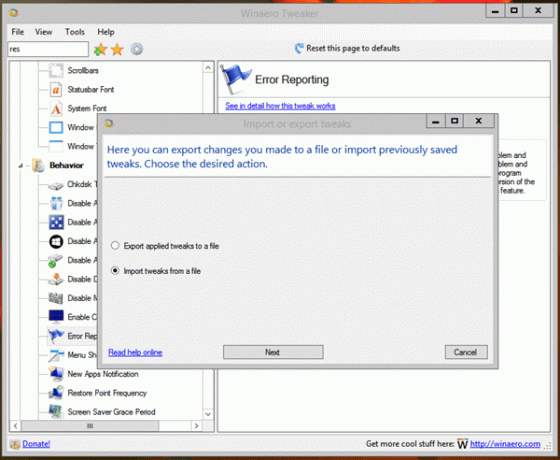
- На следующей странице выберите файл, содержащий ранее экспортированные настройки.
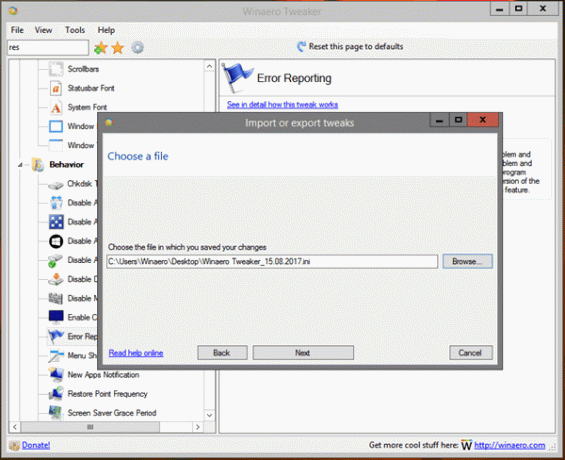
- Просмотрите настройки, которые будут применены. Снимите флажки с настроек, которые вы не хотите применять.
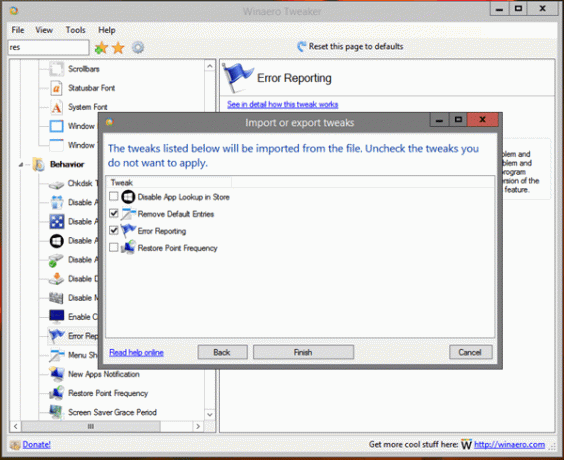
- Щелкните значок Заканчивать кнопку, чтобы применить настройки. Приложение покажет вам окно сообщения с количеством примененных настроек.
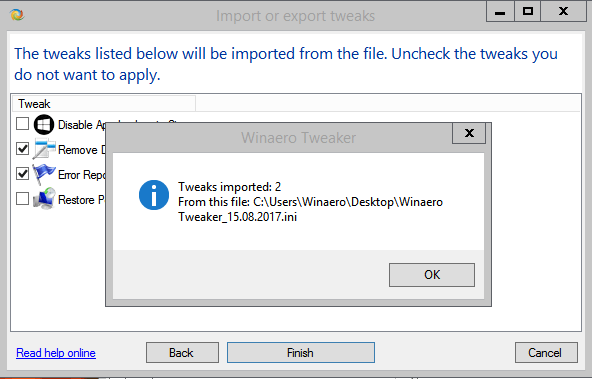
Вот и все.
Ресурсы:
Скачать Winaero Tweaker | Список возможностей Winaero Tweaker | Winaero Tweaker: часто задаваемые вопросы


