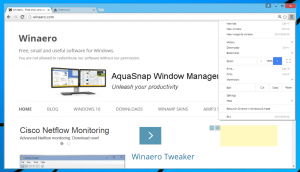Как разрешить или заблокировать приложения в брандмауэре Windows в Windows 10
Windows 10 поставляется со встроенным брандмауэром. Он обеспечивает защиту от хакеров и вредоносных программ, пытающихся получить доступ к вашему компьютеру через сетевое соединение. Можно разрешить или запретить определенному приложению доступ в Интернет. В этой статье мы увидим, как это можно сделать.
В Windows 10 брандмауэр Windows полностью основан на API платформы фильтрации Windows и имеет интегрированный IPsec. Это верно со времен Windows Vista, где брандмауэр добавил блокировку исходящих подключений, а также поставляется с расширенной панелью управления, которая называется Брандмауэр Windows в режиме повышенной безопасности. Это дает точный контроль над настройкой брандмауэра. Брандмауэр Windows поддерживает несколько активных профилей, сосуществование со сторонними брандмауэрами и правила, основанные на диапазонах портов и протоколах.
Прежде чем разрешить или запретить приложения в брандмауэре Windows, убедитесь, что вы вошли как администратор.
Чтобы разрешить приложение через брандмауэр Windows, сделайте следующее.
Для некоторых приложений, таких как Total Commander, может появиться специальная подсказка «Предупреждение системы безопасности Windows», как показано на снимке экрана ниже. Его можно использовать, чтобы разрешить или запретить приложению доступ к сети. Выберите сетевые расположения, которые вы хотите разрешить (частные или общедоступные), или снимите все флажки, чтобы заблокировать приложение.
Разрешение приложения через брандмауэр Windows с помощью настроек брандмауэра, сделайте следующее.
- Открытым Настройки.
- Зайдите в Сеть и Интернет - Статус.
- Прокрутите вниз до ссылки «Брандмауэр Windows» и щелкните ее.
- Откроется следующее окно. Там щелкните ссылку «Разрешить приложение или функцию через брандмауэр Windows» слева.
- Нажмите кнопку «Изменить настройки», если у вас включен UAC, чтобы разблокировать другие кнопки.
- Чтобы разрешить какое-то приложение, нажмите кнопку «Разрешить другое приложение».
- В следующем диалоговом окне нажмите кнопку «Обзор» и выберите приложение, которое вы хотите разрешить через брандмауэр Windows.
- Теперь нажмите на кнопку «Типы сетей ...».
- Нажмите на кнопку «Добавить», и все готово.
В качестве альтернативы вы можете использовать команду netsh, чтобы разрешить приложению доступ к сети.
Вот пример для Total Commander, основанный на правилах, который делает то же, что и выше:
netsh advfirewall firewall add rule name = "Total Commander 32-bit" dir = in action = allow program = "C: \ Totalcmd \ TOTALCMD.exe" enable = yes
Вам нужно ввести его в командная строка с повышенными привилегиями.
Исправьте путь к файлу и имя правила в соответствии с вашими требованиями.
Так же, как шаги для разрешения приложения, вы можете заблокировать определенные приложения от доступа к сети.
Чтобы заблокировать приложение в брандмауэре Windows, вы можете выполнить следующую команду:
netsh advfirewall firewall add rule name = "Total Commander 32-bit" dir = in action = block program = "C: \ Totalcmd \ TOTALCMD.exe" enable = yes
Основное отличие от предыдущей команды - "действие = блок"часть, которая блокирует доступ приложения к Интернету.
В настройках брандмауэра вы также можете заблокировать разрешенное приложение. Вы можете снять флажок для правила в списке приложения (см. Снимок экрана ниже) или полностью удалить правило.
Чтобы полностью удалить правило, выберите нужное приложение в списке и нажмите кнопку «Удалить ...».
Наконец, вы можете сэкономить свое время и использовать наши крошечные OneClickFirewall приложение. После установки он добавляет две записи в контекстное меню: «Блокировать доступ в Интернет» и «Восстановить доступ в Интернет».
Под капотом OneClickFirewall использует упомянутые выше команды netsh. Возможно, вы найдете этот метод быстрее.
Вот и все.