Сделать панель задач автоматически скрытой в Windows 10
Панель задач - это классический элемент пользовательского интерфейса Windows. Впервые представленный в Windows 95, он существует во всех версиях Windows, выпущенных после него. Основная идея панели задач - предоставить полезный инструмент для отображения всех запущенных приложений и открытых окон как задач и быстрого переключения между ними. В этой статье мы увидим, как сделать так, чтобы панель задач автоматически скрывалась в Windows 10, чтобы оставить больше места для открытых окон и скрыть ваши задачи от других людей, наблюдающих за вашим экраном.
Рекламное объявление
В Windows 10 панель задач может содержать кнопку меню Пуск, кнопку окно поиска или Кортана, то просмотр задачи кнопка, системный трей и различные панели инструментов, созданные пользователем или сторонними приложениями. Например, можно добавить старый добрый Панель быстрого запуска на панель задач.
Windows 10 позволяет автоматически скрывать панель задач, если это не требуется. Когда он автоматически скрыт, развернутые окна могут занимать место, выделенное для панели задач, поэтому по вертикали доступно максимальное пространство экрана. Это может быть полезно при работе с большими документами или фотографиями с высоким разрешением. Кроме того, когда панель задач скрыта, зрители не могут видеть, какие приложения у вас в данный момент открыты.
Это панель задач по умолчанию в Windows 10.

Следующее изображение демонстрирует скрытую панель задач.
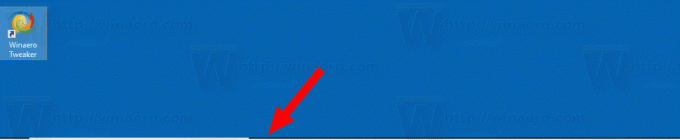
Чтобы скрытая панель задач снова появилась на экране, вы можете переместить указатель мыши к краю экран, где находится панель задач, или нажмите клавиши Win + T, или проведите пальцем внутрь от края экрана на сенсорном экране устройство.
Чтобы автоматически скрыть панель задач в Windows 10, сделайте следующее.
- Открытым Настройки.
- Зайдите в Персонализация - Панель задач.
- Справа включите опцию Автоматически скрывать панель задач в режиме рабочего стола. Включите его, чтобы активировать автоматическое скрытие панели задач.
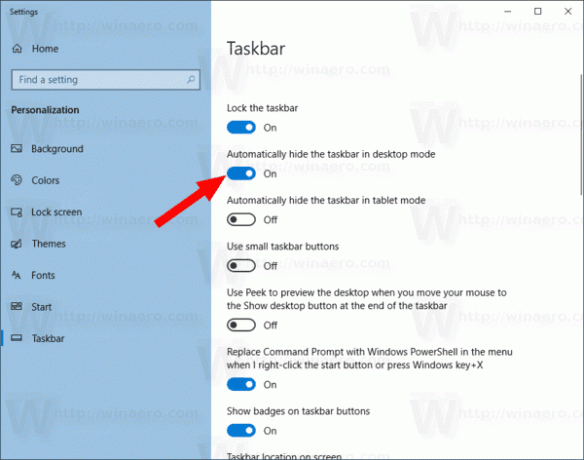
- Изменения вступят в силу мгновенно.
Вы сделали.
Совет: Начиная с Windows Build 14328, можно автоматически скрывать панель задач в режиме планшета. См. Статью Сделайте так, чтобы панель задач автоматически скрывалась в режиме планшета Windows 10.
Кроме того, вы можете применить настройку реестра, чтобы панель задач автоматически скрывалась в режиме рабочего стола.
Вот как это можно сделать.
Сделайте так, чтобы панель задач автоматически скрывалась с помощью настройки реестра
- Открыть Приложение "Редактор реестра".
- Перейдите к следующему ключу реестра.
HKEY_CURRENT_USER \ ПРОГРАММНОЕ ОБЕСПЕЧЕНИЕ \ Microsoft \ Windows \ CurrentVersion \ Explorer \ StuckRects3
Узнайте, как перейти к ключу реестра одним щелчком.
- Справа измените двоичное (REG_BINARY) значение Настройки. Установите для первой пары цифр во втором ряду значение 03, чтобы панель задач автоматически скрывалась. Измените это значение на 02, чтобы отключить его.
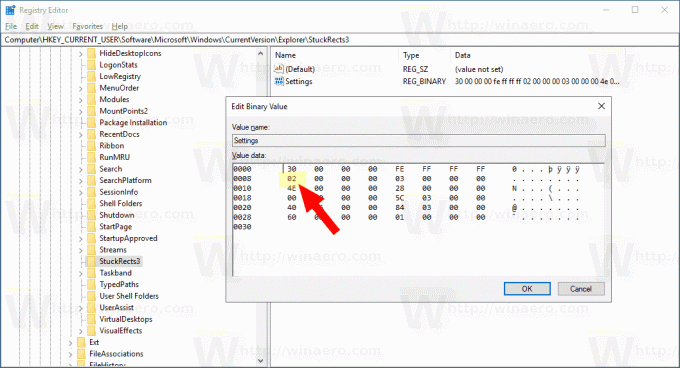
- Чтобы изменения, внесенные настройкой реестра, вступили в силу, перезапустите оболочку проводника.
Вот и все.


