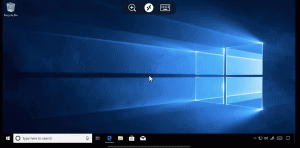Как правильно перезапустить оболочку проводника в Windows
Windows предоставляет несколько секретных способов выхода из оболочки проводника. Они могут быть полезны при внесении изменений в реестр, влияющих на проводник, или для разработчиков оболочки при тестировании расширений оболочки. Если вы их не знали, сегодня я поделюсь ими с вами.
Почему вам может потребоваться перезапустить проводник
Есть несколько причин, по которым вы можете захотеть выйти из оболочки Explorer и запустить ее снова, например:
- Вы пытаетесь удалить какое-то программное обеспечение с расширениями оболочки, например WinRAR. Если вы покинете проводник, все расширения оболочки будут выгружены из оболочки и будут полностью удалены программой удаления. Все файлы, заблокированные для использования процессом Explorer.exe, будут освобождены.
- Если вы применили некоторую настройку, которая требует выхода из системы и повторного входа в систему, в большинстве случаев достаточно только перезапустить оболочку.
Посмотрим, как это можно сделать.
Рекламное объявление
Метод 1. Используйте секретный пункт контекстного меню «Выход из проводника» на панели задач или в меню «Пуск».
В Windows 8 нажмите и удерживайте Ctrl + Shift клавиши на клавиатуре и щелкните правой кнопкой мыши пустую область панели задач. Виола, вы только что получили доступ к скрытому пункту контекстного меню: «Выйти из проводника».

Windows 10 имеет аналогичный параметр «Выход из проводника» для панели задач.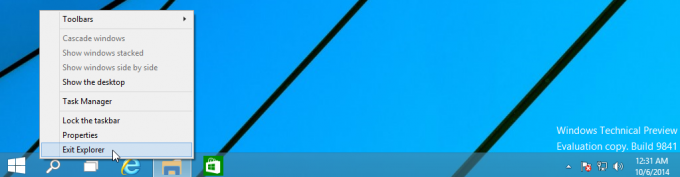
Кроме того, в контекстном меню меню «Пуск» есть та же команда «Выход из проводника», что и в Windows 7:
- Откройте меню Пуск в Windows 10.
- Нажмите и удерживайте Ctrl + Shift ключи и щелкните правой кнопкой мыши меню Пуск.
- В контекстном меню появится дополнительный пункт, оттуда вы сможете корректно выйти из оболочки проводника:

В Windows 7 и Vista вы можете, удерживая Ctrl + Shift, щелкнуть правой кнопкой мыши пустую область меню «Пуск», чтобы открыть «Выход из проводника».
Чтобы снова запустить проводник, нажмите Ctrl + Shift + Esc чтобы запустить диспетчер задач, и используйте Файл -> Новая задача пункт меню в диспетчере задач. Тип Исследователь в «Создать новую задачу» диалоговое окно и нажмите Enter.
Метод 2: используйте секретный метод для выхода из проводника через классический диалог выключения.
Выберите что-нибудь на рабочем столе, например любой ярлык, затем нажмите Alt + F4. "Завершить работу Windowsпоявится диалоговое окно.
Нажмите и удерживайте Ctrl + Alt + Shift клавиши на клавиатуре и нажмите кнопку «Отмена»:
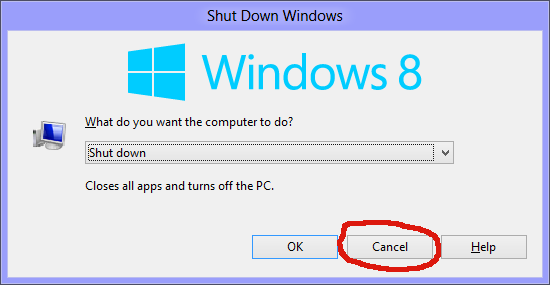
Это также приведет к выходу из оболочки Windows. Чтобы снова запустить проводник, нажмите Ctrl + Shift + Esc, чтобы запустить диспетчер задач, и используйте Файл -> Новая задача пункт меню в диспетчере задач. Тип Исследователь в «Создать новую задачу» диалоговое окно и нажмите Enter.
Примечание. Этот метод также работает во всех предыдущих версиях Windows, вплоть до Windows 95, когда была представлена NewShell.
Метод 3: используйте диспетчер задач Windows 8, Люк
Откройте диспетчер задач Windows 8 с помощью Ctrl + Shift + Esc ключи. Обратите внимание: если вы восстановили старый добрый классический диспетчер задач с помощью одного из наших предыдущих советов, вы не сможете использовать этот метод.
Найдите приложение «Проводник Windows» на вкладке «Процессы». Выберите это. Кнопка «Завершить задачу» в правом нижнем углу превратится в «Перезагрузить». Или щелкните правой кнопкой мыши «Проводник Windows» и выберите «Перезагрузить».
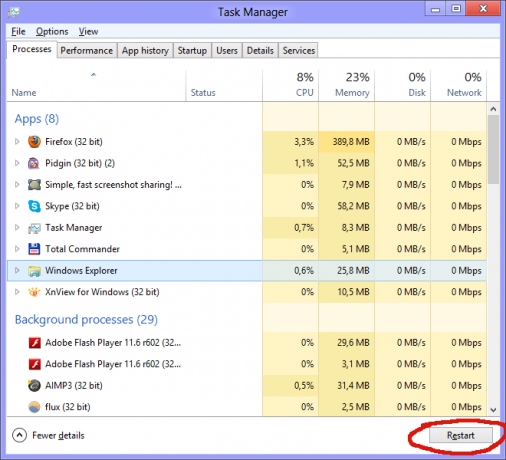
Метод 4: убить всех
В Windows есть инструмент командной строки taskkill, который позволяет убивать процессы. Чтобы убить Explorer, командная строка должна быть следующей:
taskkill / IM explorer.exe / F
Я здесь означает Имя изображения, а также F означает сила. Чтобы снова запустить проводник, нажмите Ctrl + Shift + Esc, чтобы запустить «Диспетчер задач», откройте меню «Файл» -> «Новая задача». Введите Explorer в диалоговом окне «Создать новую задачу» и нажмите Enter.
Совет: вы можете объединить команды Taskkill и Explorer.exe в одной строке, чтобы выполнить перезапуск Windows Shell. Используйте следующую команду в пакетном файле или в командном окне:
taskkill / IM explorer.exe / F & explorer.exe
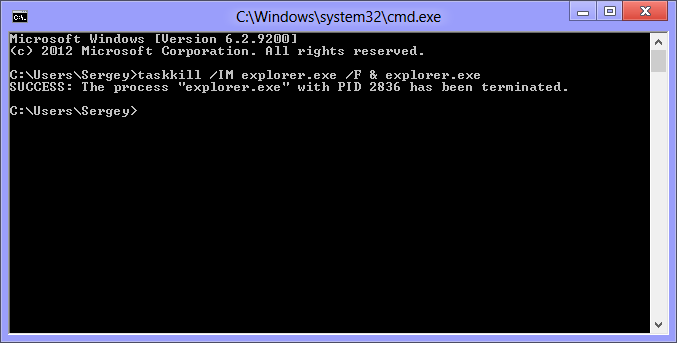
Это худший метод из всех, потому что он принудительно завершает работу Explorer. Каждый раз, когда вы используете taskkill, Explorer не сохраняет свои настройки, например расположение иконок на рабочем столе. Избегайте его использования и используйте первые три метода, упомянутые выше.
Вы можете увидеть все четыре метода в следующем видео: